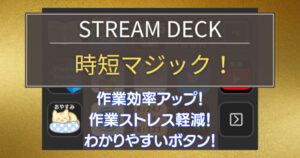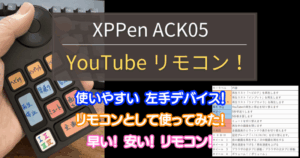ストリームデッキ(Stream Deck)の魔法のような操作性と便利さを初めての方にもわかりやすくご紹介します。
この革新的なデバイスがいかにしてあなたの作業効率を劇的に向上させるか、その秘密を解き明かします。
マルチアクション機能で複数のタスクを一瞬でこなし、あなたのデスクワークをスマートに変革しましょう。
ストリームデッキがどうやって日常のPC操作をシンプルかつ効率的に変えるか、その全貌をぜひご覧ください。
1. Stream Deck
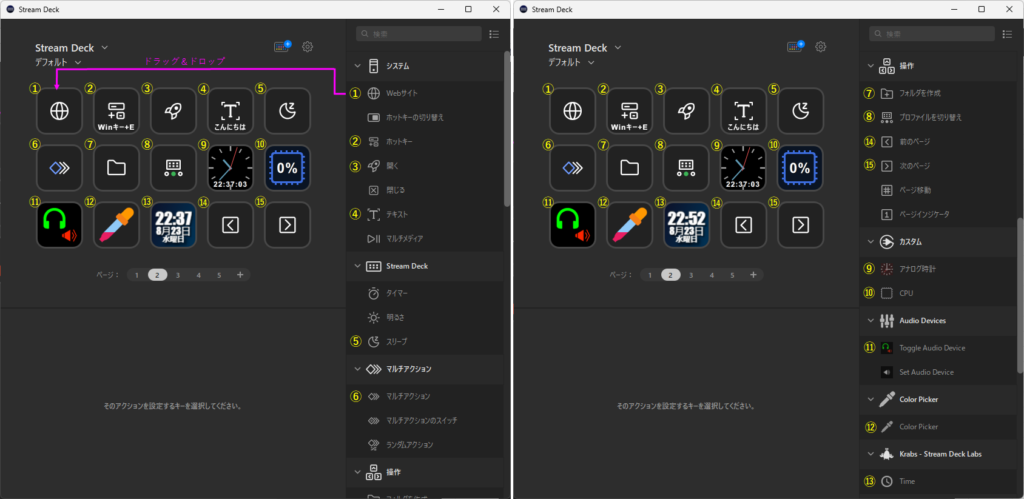
【Stream Deck MK.2 15ボタン】
1.1 Stream Deck とは
Stream Deck(ストリーム デッキ)は、Elgato社製の ショートカット、アプリ起動、Webサイトアクセス、定型文貼り付けなどの操作(アクション)をボタン1つで実現する、とっても時短なデバイスです。
さらに、複数のアクションを組み合わせて(マルチアクション)1つのボタンで実行できます。
このアクションやマルチアクションが、Stream Deckの最大の時短ポイントです。
また、操作を簡単にすることで、作業のストレスを軽減することにも役立ちます。

1.2 Stream Deckの種類
「Stream Deck」はボタンの数によって3つのタイプがあります。
| Stream Deck Mini | 6ボタン(縦2個×横3個) |
| Stream Deck MK.2 | 15ボタン(縦3個×横5個) |
| Stream Deck XL | 32ボタン(縦4個×横8個) |
私は Stream Deck MK.2 を使用しています。
1度に表示できるボタンの数は15個ですが、プロファイルやページを追加や、フォルダを作ってページを階層化することでボタンを増やせます。
机の上のスペースを考えると、今のところ15個がちょうどいいかなと思っています。
1.3 Stream Deckのメリット
① よく使う操作はボタンに登録して効率アップ!
② 覚えにくいショートカットや操作もボタンに登録して効率アップ!
③ ページやプロファイルを増やしてボタンは無限に追加が可能。
④ ボタンの設定は直感的で簡単。
⑤ ボタンは液晶画面なので、登録内容が一目瞭然。
➡ ボタンの文字や画像は、自作も可能。
➡ あまり使わないショートカットは、覚えないで登録しとけばOK。
➡ キーボード操作でなじんだ「Ctrl + C」などは、無理に登録しなくてOK。
1.4 Stream Deckのデメリット
① メリットを理解できないうちは価格が高いと思ってしまうかも。
➡ 購入時は高価かなと思うかもだけど、使ってみると買ってよかったと思う。
2. Stream Deck の使い方とおすすめ設定
ここでは、Stream Deckの使い方とおすすめ設定を具体的に解説します。
Stream Deckの使い方の基本は、ボタンを「Stream Deckアプリ」でカスタマイズすることから始まります。
「Stream Deckアプリ」は、Elgatoの公式サイトからダウンロードします。
Stream Deckのボタンの内容は、最初は「プロファイル」の1ページ目に登録します。
画面右側にある「Webサイト」などを、画面左側にある各ボタン(キーと呼びます)にドラッグ&ドロップして登録します。
ボタンの画像や操作の詳細は個別に設定します。
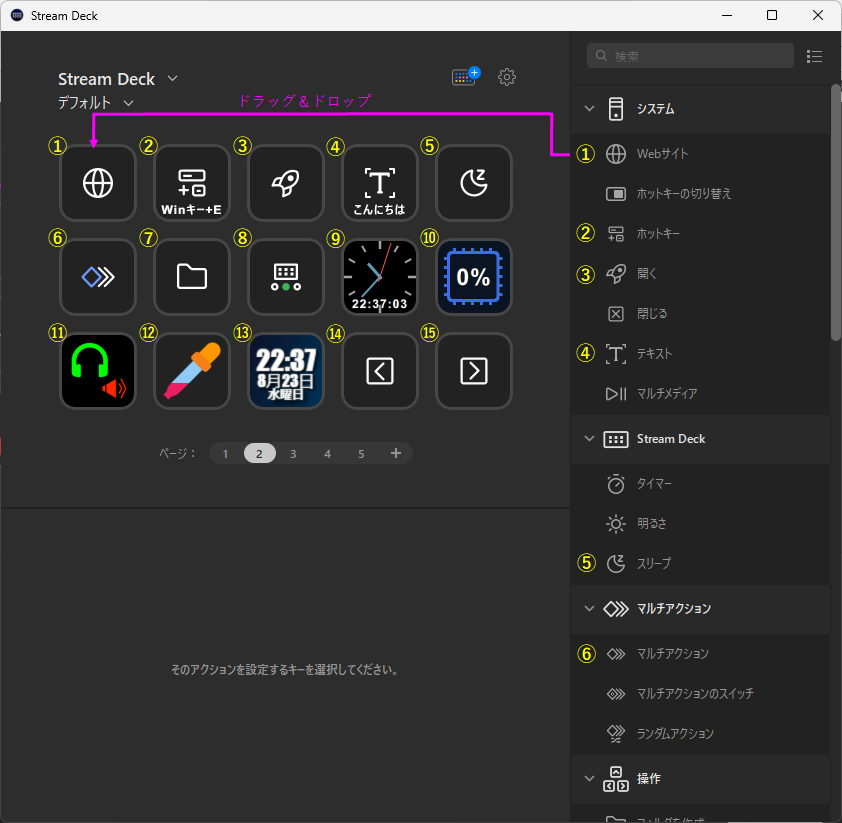
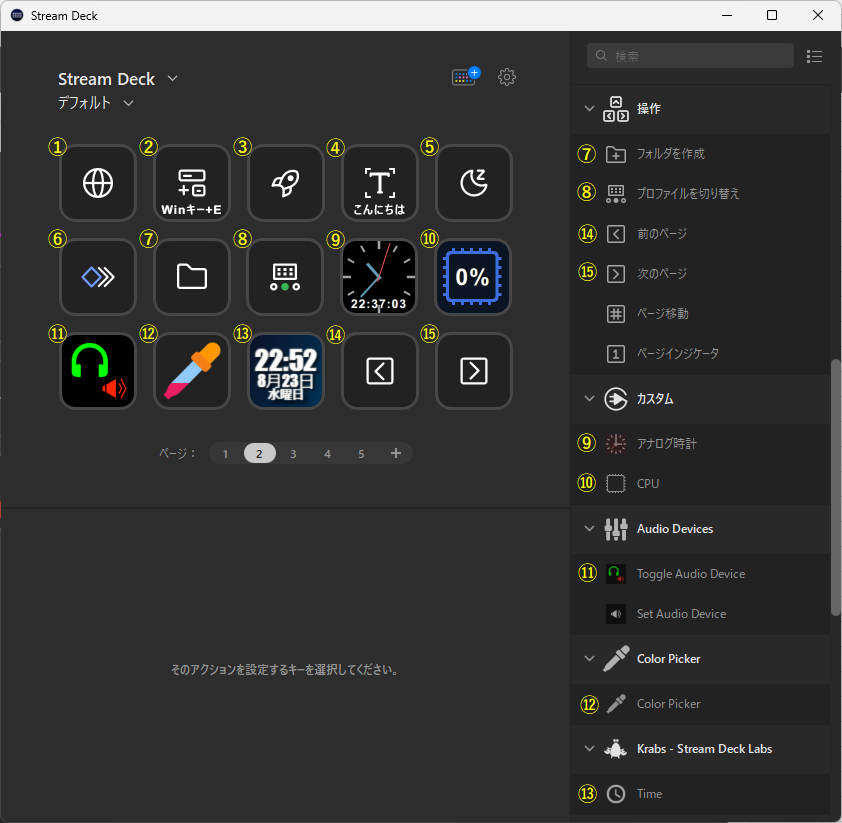
【設定例】
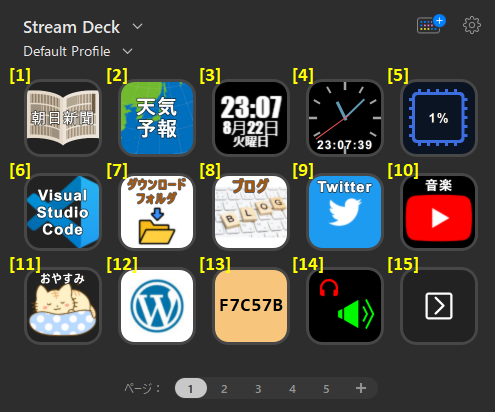
① Webサイト(ブラウザ表示)
「Webサイト」はWebサイトを登録して、ボタンを押したときに指定したURLをブラウザ表示します。
Webサイトの登録は、右の「Webサイト」を、登録するキーにドラッグ&ドロップして設定します。
詳細画面でボタンの画像やタイトル、URLを設定します。
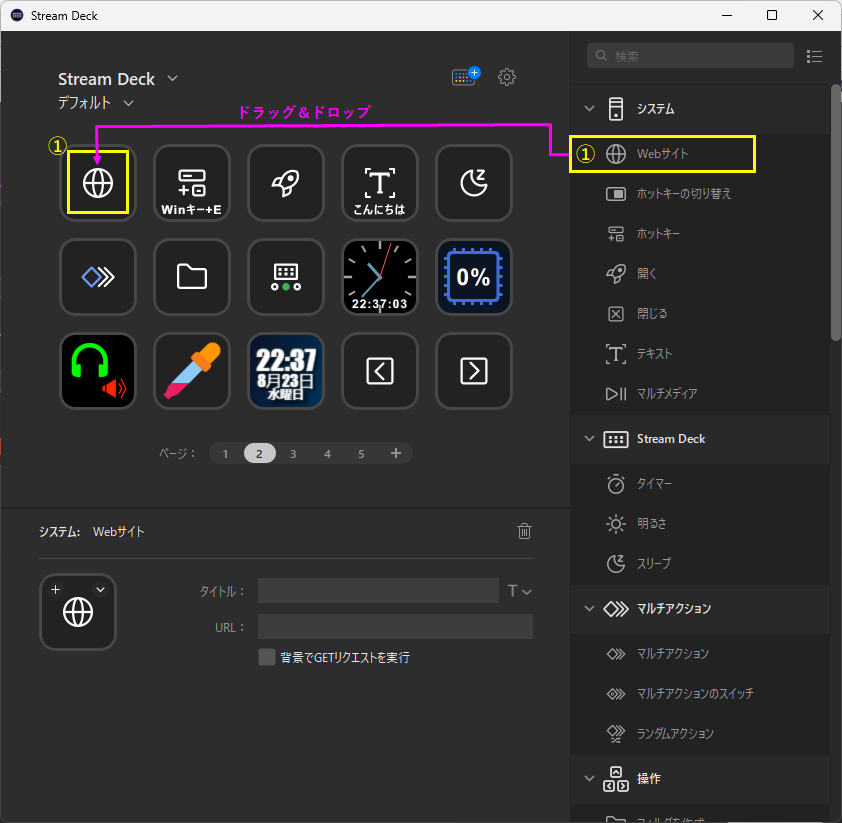
設定例 [1] 朝日新聞のURLを登録
毎朝、朝日新聞の紙面ビューアー(有料)を読んでいるので、登録しています。
![設定例 [1] 朝日新聞のURLを登録](https://hirospctips.com/wp-content/uploads/2023/08/streandeck59.png)
タイトル文字の色や大きさを変更できます。
![設定例 [1] 朝日新聞のURLを登録](https://hirospctips.com/wp-content/uploads/2023/08/streandeck60.png)
ボタンの画像はファイルから設定したり、Stream Deck アイコンライブラリから取得できます。
![設定例 [1] 朝日新聞のURLを登録](https://hirospctips.com/wp-content/uploads/2023/08/streandeck61.png)
設定例 [2] ウェザーニュースのURLを登録
新聞と同じく天気予報もチェックしているので、ウェザーニュースのYouTube URLを登録します。
![設定例 [2] ウェザーニュースのURLを登録](https://hirospctips.com/wp-content/uploads/2023/08/streandeck62.png)
② ホットキー(ショートカットキー)
「ホットキー」はショートカットキーを登録するのに使います。
右の「ホットキー」を、登録するキーにドラッグ&ドロップして設定します。
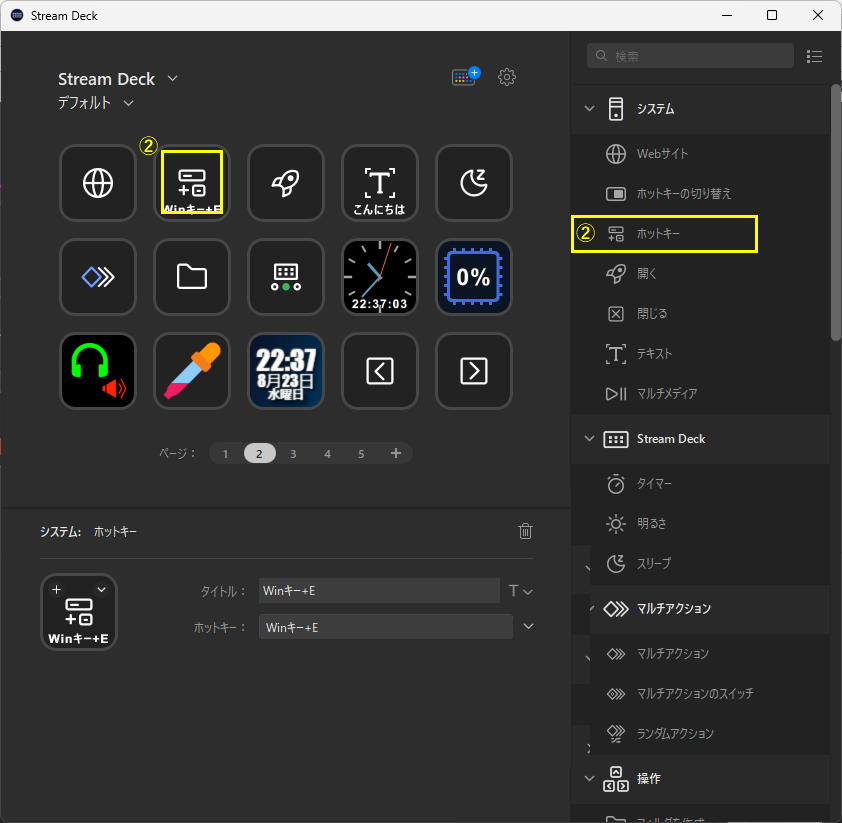
詳細画面でボタンの画像やタイトル、ホットキー(ショートカットキー)を設定します。
ショートカットキーは「ホットキー」設定で実際にキーを操作(Winキー + E など)して登録します。
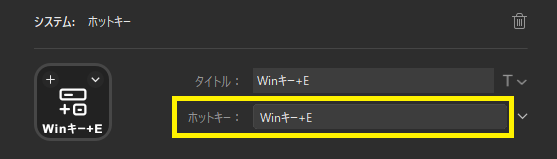
③ 開く(フォルダ/ファイル/アプリ)
「開く」は開きたいフォルダやファイルを登録するときに使います。
また、起動したいアプリを登録するときにも使います。
アプリの登録は、右の「開く」を、キーにドラッグ&ドロップして設定します。
詳細画面でボタンの画像やタイトル、開くフォルダやファイル、アプリのファイル名を設定します。
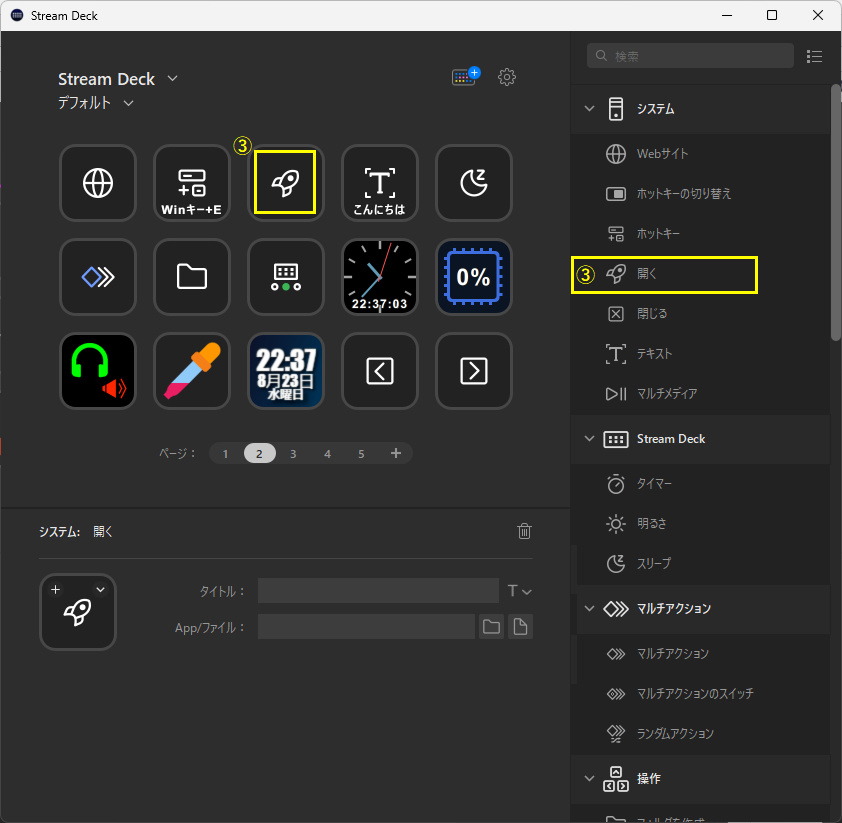
設定例 [6] WindowsアプリVSCodeを登録
何かをメモする、下書きをするのにVisual Studio Code(テキストエディタ)をよく使うので登録しています。
![設定例 [6] WindowsアプリのVSCodeを登録](https://hirospctips.com/wp-content/uploads/2023/08/streandeck66.png)
設定例 [7] ダウンロードフォルダを開く
よく使う「ダウンロード」フォルダを開くように登録します。
![設定例 [7] ダウンロードフォルダを開く](https://hirospctips.com/wp-content/uploads/2023/08/streandeck67.png)
④ テキスト(定型文などの登録)
テキスト(定型文など)の登録は、右の「テキスト」をキーにドラッグ&ドロップして設定します。
詳細画面でボタンの画像やタイトル、テキスト(定型文など)を設定します。
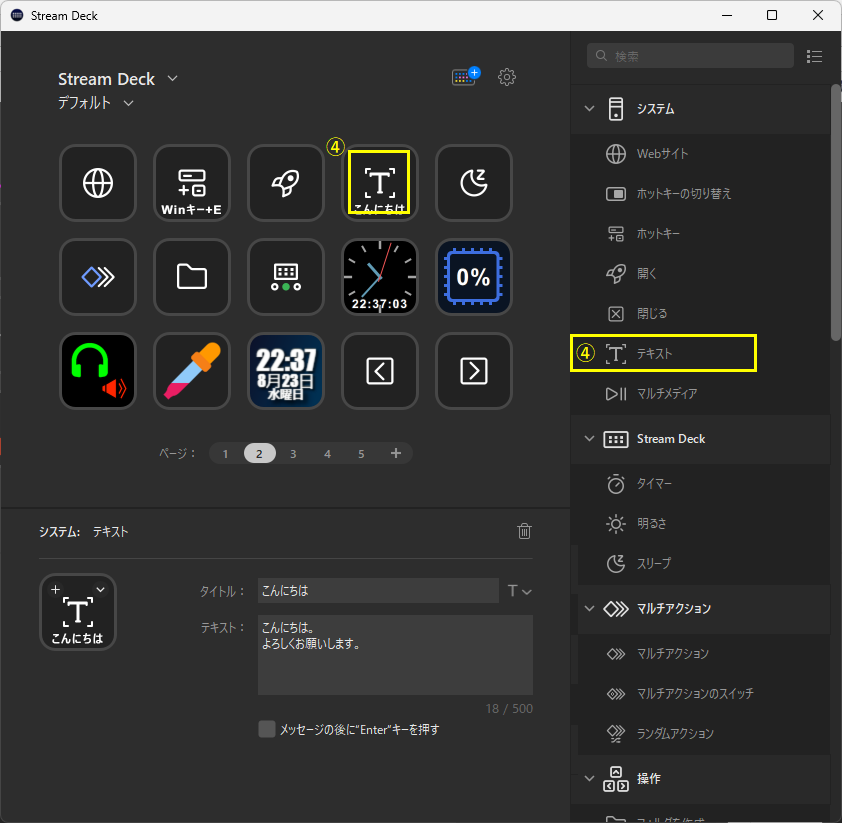
⑤ スリープ(Stream Deck消灯)
「スリープ」はStream Deckのボタンを消灯するボタンです。
夜寝るときに外部ディスプレイと一緒に消灯します。
どれかボタンを押すと、再びボタンが点灯します。
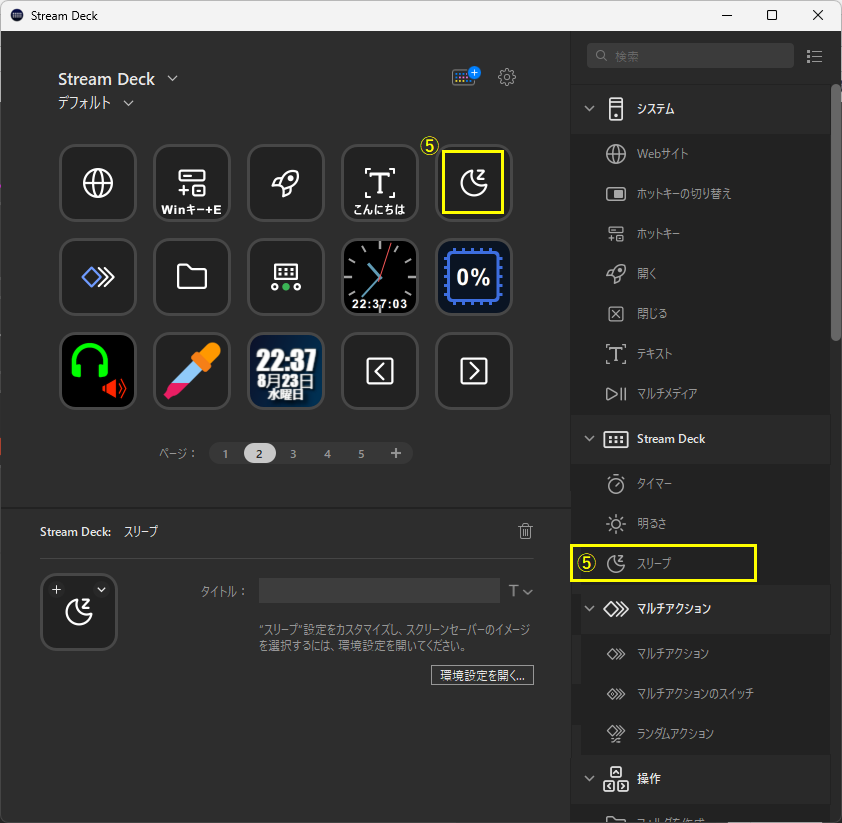
設定例 [11] かわいい絵のスリープボタン
![設定例 [11] かわいい絵のスリープボタン](https://hirospctips.com/wp-content/uploads/2023/08/streandeck70.png)
⑥ マルチアクション(1ボタン複数機能)
マルチアクションは、複数のアクションをボタン1クリックで実行するときに使用します。
マルチアクションの登録は、複数のアクションを実行順に登録します。
マルチアクションを実行することで、一度に複数アクションを実行します。
私のお気に入りの「EXCELのセル背景を好きな色に変える」も複数のアクションを実行することで実現しています。
マルチアクションの登録は、右の「マルチアクション」をキーにドラッグ&ドロップして設定します。
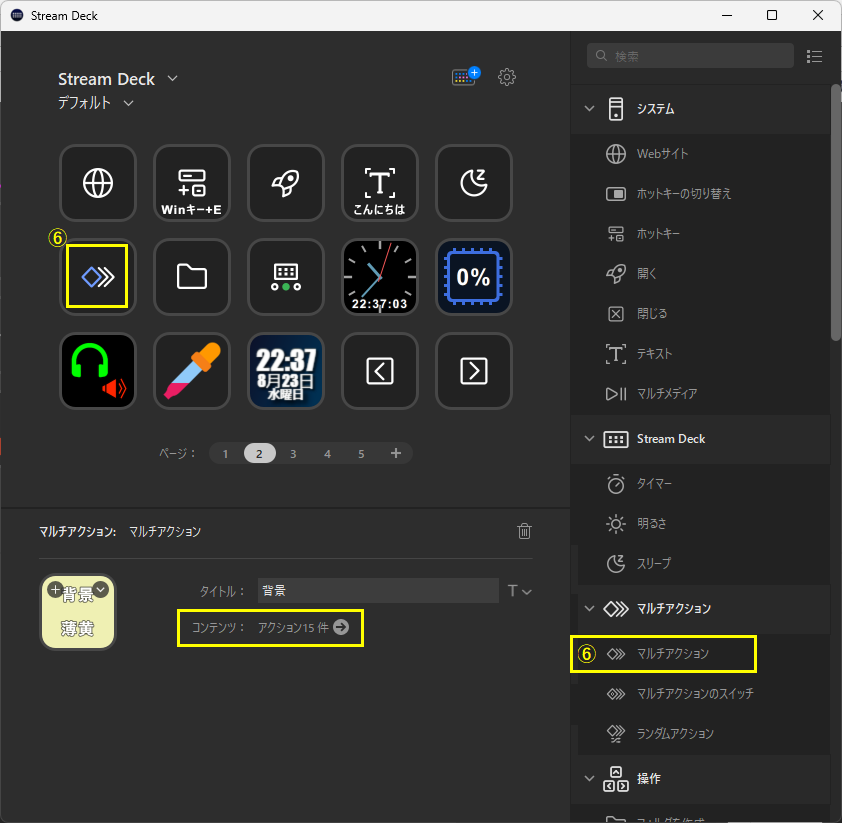
コンテンツの右矢印ボタンをクリックして詳細画面に遷移して、ボタンの画像やタイトル、アクション(ホットキーやテキスト)を設定します。
この例は、EXCEL使用中にボタン1押しでセルの背景色を「#FFFFCC」にするマルチアクションです。
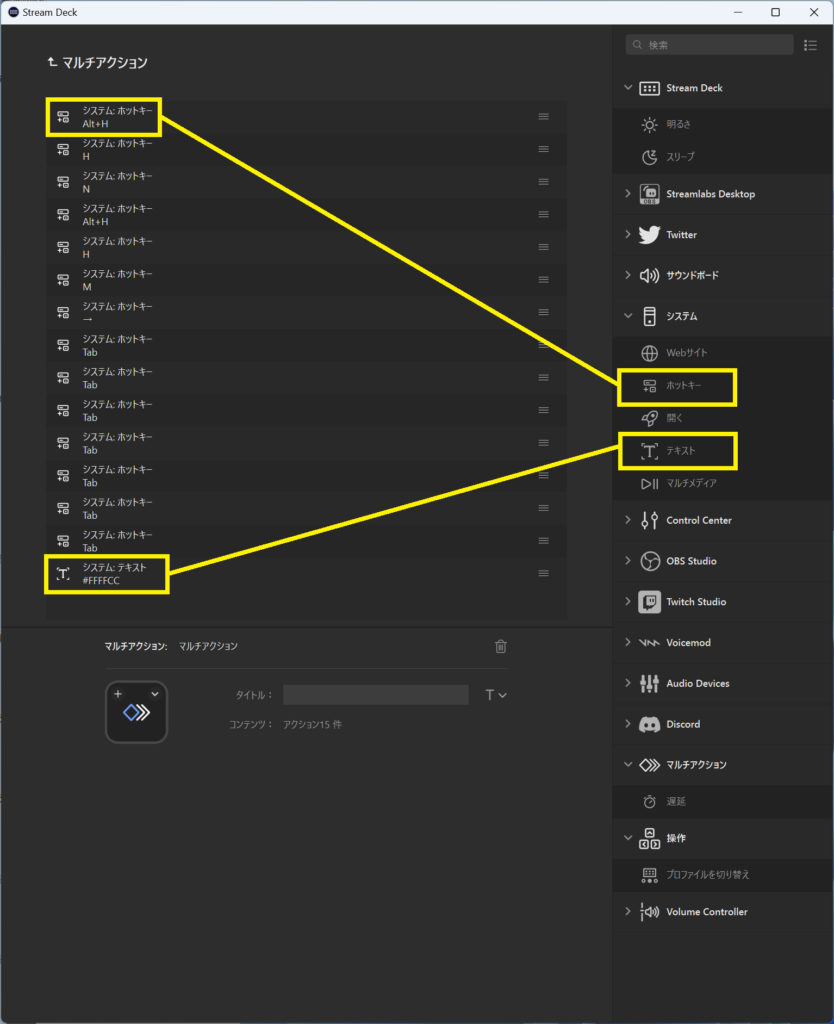
アクションの数が多い場合は、ボタンを押してから操作が終了するまでのトータルの時間が長く感じることがあります。
1ボタンのアクションに時間がかかる場合は、1つ1つのアクションの遅延を最小値の1ミリ秒に設定して時間短縮します。
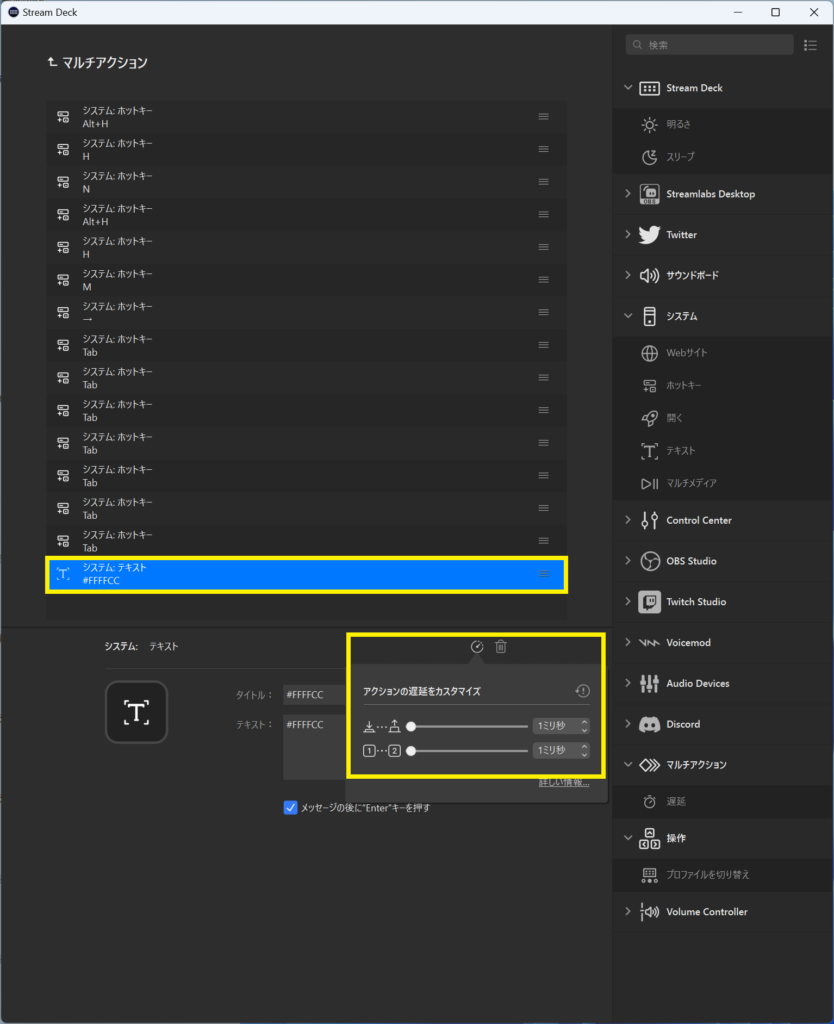
これで、マルチアクションのボタンを押すとEXCELのセルの背景色が「#FFFFCC」に設置されます。
ボタン一つで好きな背景色を設置できます。
このように、ショートカットキーやテキストを組み合わせると、いろいろ便利なことが、ボタン1つでできるようになります。
 ネコにゃん
ネコにゃん魔法のようだニャン!
【Stream Deck MK.2 15ボタン】
⑦ フォルダ作成(階層下フォルダ作成)
フォルダ作成は、階層下にフォルダを作成する場合に使用します。
階層下に作成したフォルダの下に、さらにフォルダを作成することもできます。
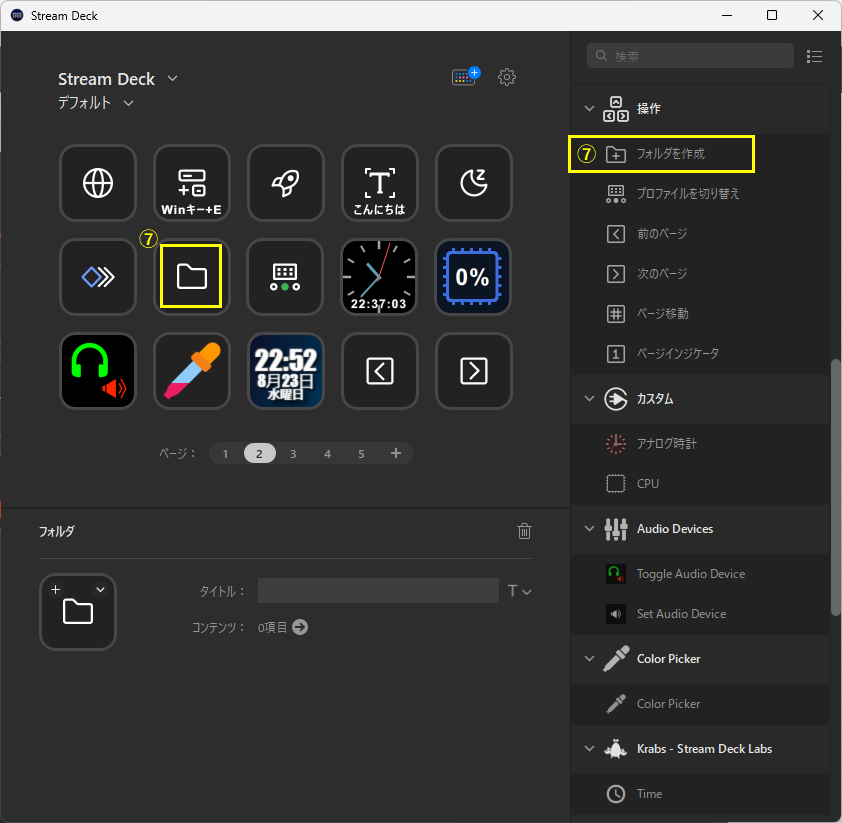
設定例 [8] 階層下にショートカットを登録
ブログのショートカットを登録して、すきま時間に有益なブログを確認します。
![設定例 [8] 階層下にショートカットを登録](https://hirospctips.com/wp-content/uploads/2023/08/streandeck79.png)
![設定例 [8] 階層下にショートカットを登録](https://hirospctips.com/wp-content/uploads/2023/08/streandeck80.png)
⑧ プロファイル切り替え
別のプロファイルに切り替える場合に使用します。
切り替えるプロファイルとページを指定します。
別のプロファイルからDefault Profileに戻るときにも使用します。
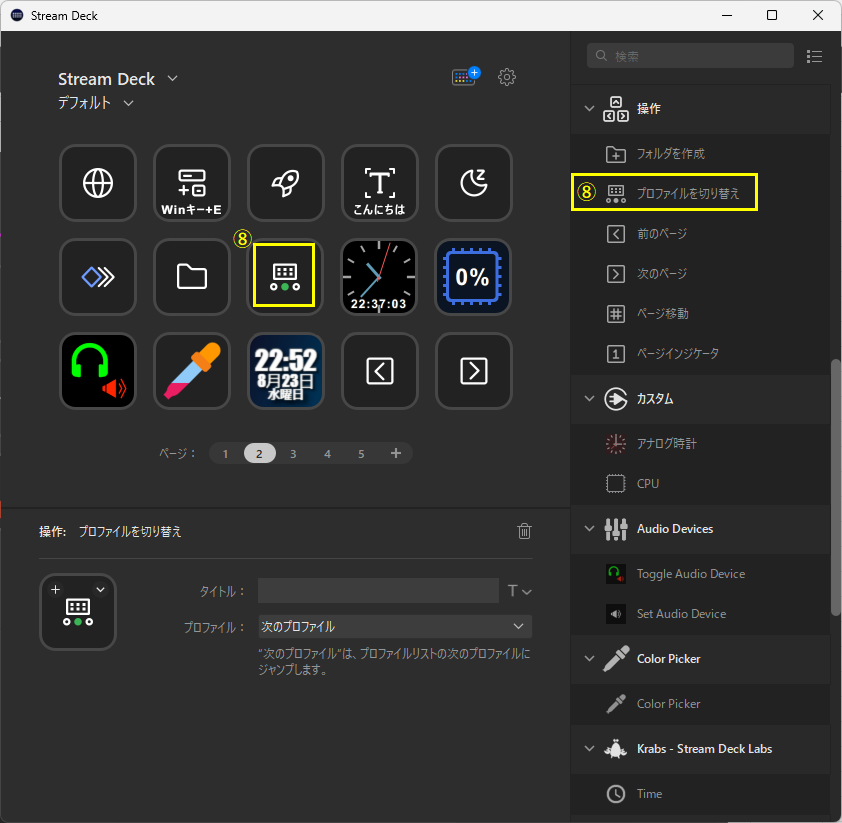
プロファイルは複数作成することができます。
デフォルトプロファイル設定
Stream Deck 起動時に使用されるプロファイルは、「これを自分のデフォルトプロファイルにする」にチェックを付けたプロファイルです。
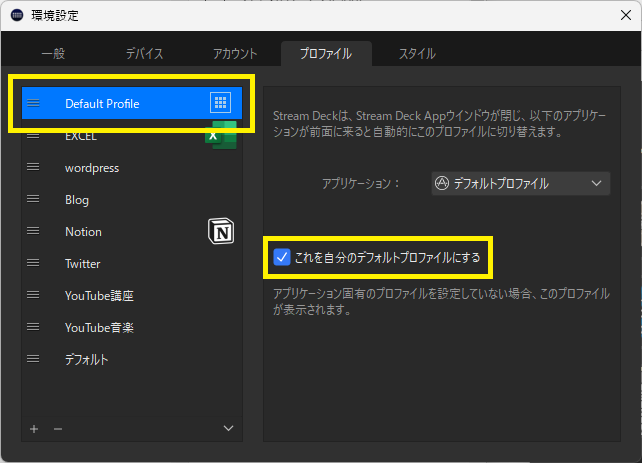
ここでは「Default Profile」が起動時に使用されるプロファイルです。
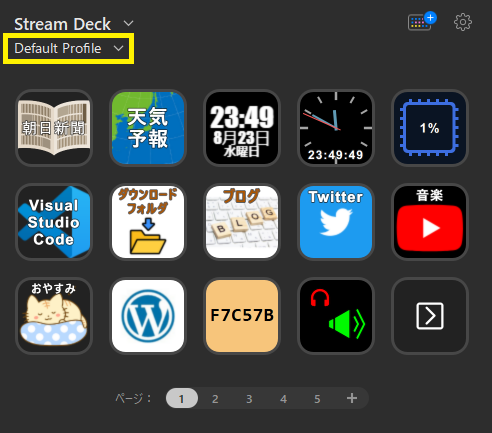
設定例 EXCELのプロファイルを登録
EXCELのショートカットやマルチアクションを登録します。
作業効率アップです。まちがいない。
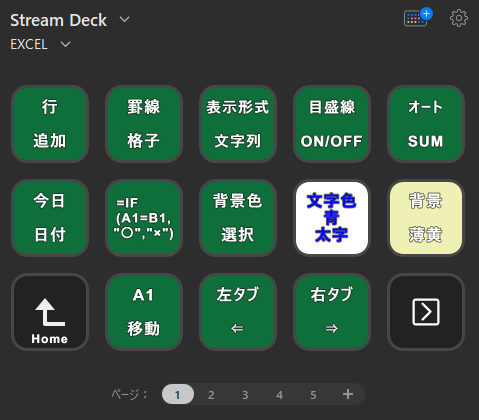
プロファイルは設定でアプリーケーションを指定すると、そのアプリケーション起動時に、自動的に対象のプロファイルに切り替わります。(ボタンを押す必要がありません。)
例えば、EXCELが起動したら(EXCELがアクティブ画面になったら)、自動的にEXCEL用のプロファイルに切り替える設定もできます。
設定例[12] WordPress用プロファイル登録
WordPressのブロックエディタ入力用に、便利なショートカットを登録しています。
![設定例 [12] WordPress用プロファイル登録](https://hirospctips.com/wp-content/uploads/2023/08/streandeck88.png)
![設定例 [12] WordPress用プロファイル登録](https://hirospctips.com/wp-content/uploads/2023/08/streandeck89.png)
設定例 [9] よく見るTwitterのURLを登録
Twitterのタイムラインだと見逃してしまうことがあるので、個別にチェックします。
![設定例 [9] よく見るTwitterのURLを登録](https://hirospctips.com/wp-content/uploads/2023/08/streandeck83.png)
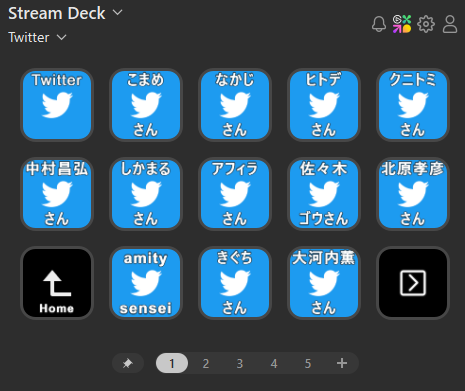
設定例[10] YouTube(音楽)のURLを登録
あの曲のYouTube見たいと思ったときにすぐ見られる。最高。
![設定例 [10] YouTube(音楽)のURLを登録](https://hirospctips.com/wp-content/uploads/2023/08/streandeck85.png)
![設定例 [10] YouTube(音楽)のURLを登録](https://hirospctips.com/wp-content/uploads/2023/08/streandeck86.png)
⑨ アナログ時計
アナログ時計を設定します。
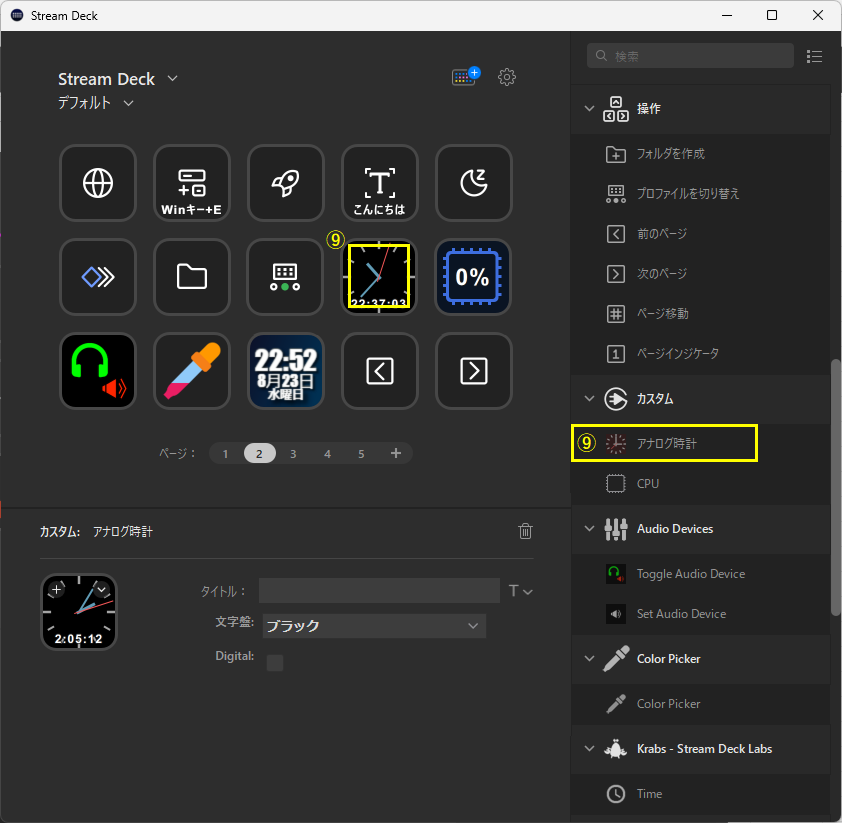
⑩ CPU使用率
CPUを設定します。
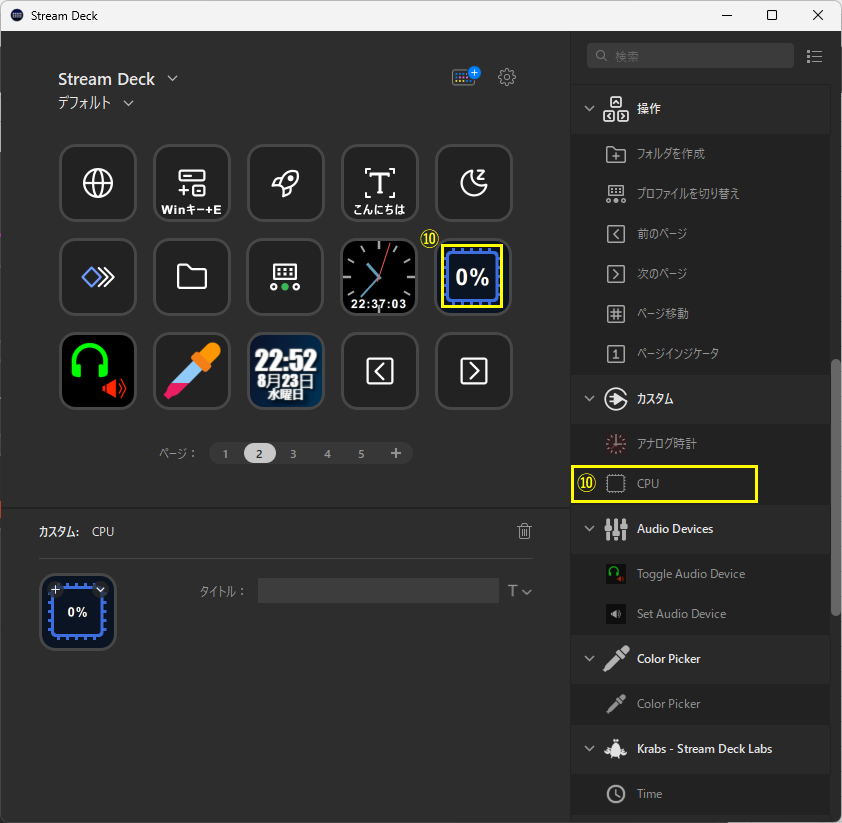
⑪ 音声出力先の切り替え
プラグイン Audio SwitcherのToggle Audio Deviceを使って、音声出力先(スピーカーとヘッドホン)を切り替えるために使用しています。
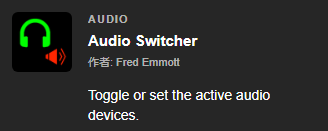
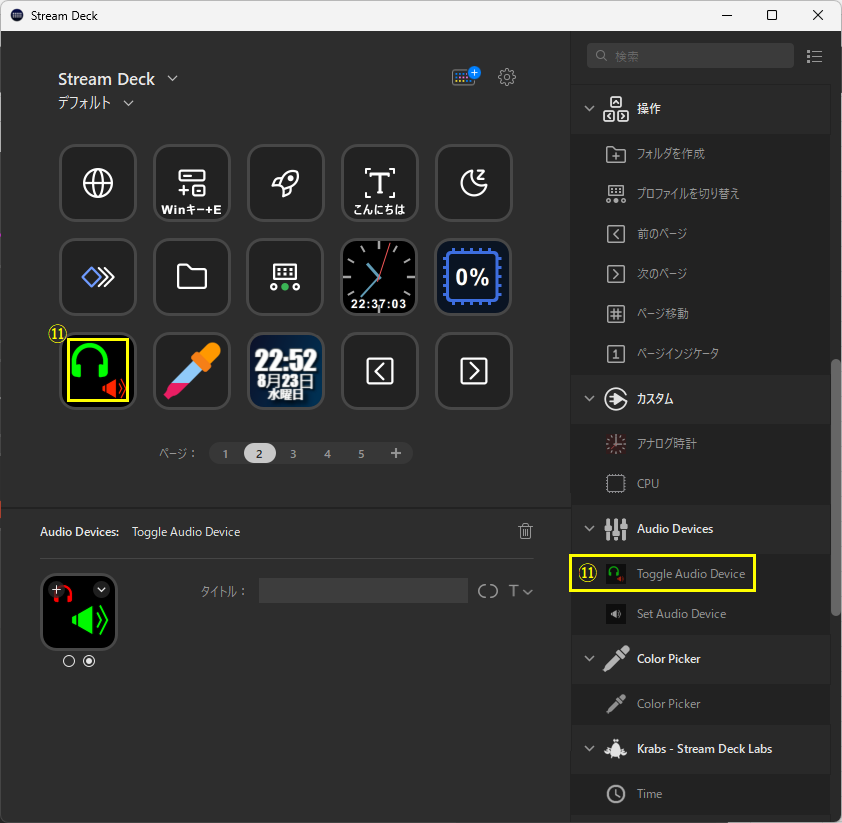
ボタン1クリックで音声出力がスピーカーとヘッドホンで切り替わるので重宝しています。
⑫ 画面上の色コードを表示・取得
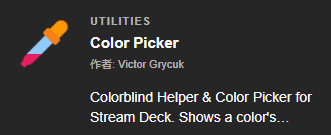
プラグイン Color Pickerを登録して、画面上のマウスの下の色のコードをボタンに表示します。
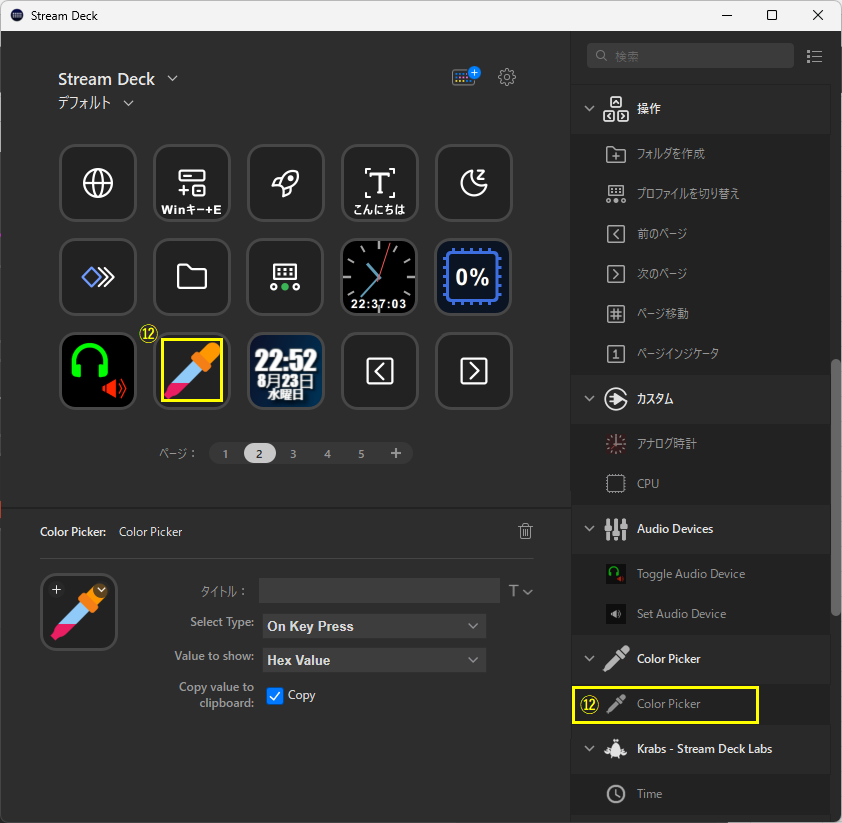
色のコードは、Color name、RGB Value、Hex Valueから選択できます。
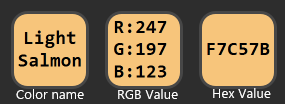
色のコードの取得は「リアルタイム」と「ボタンを押したとき」から選択できます。
取得したコードは、クリップボードに保存されるので、色の設定項目などに貼り付けることができます。
⑬ 日時曜日表示
プラグイン Time を設定します。
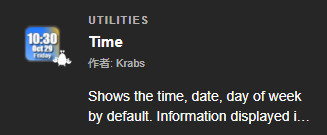
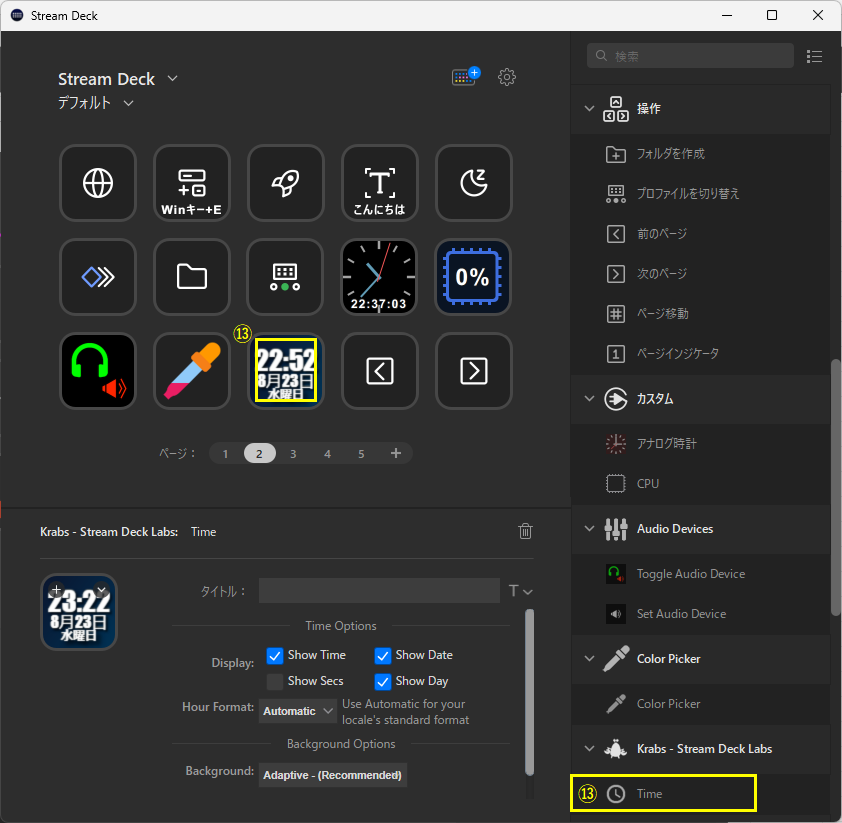
⑭ 前のページへ移動
「前のページ」は前のページへ移動するときに使います。
「前のページ」の登録は、右の「前のページ」をキーにドラッグ&ドロップして設定します。
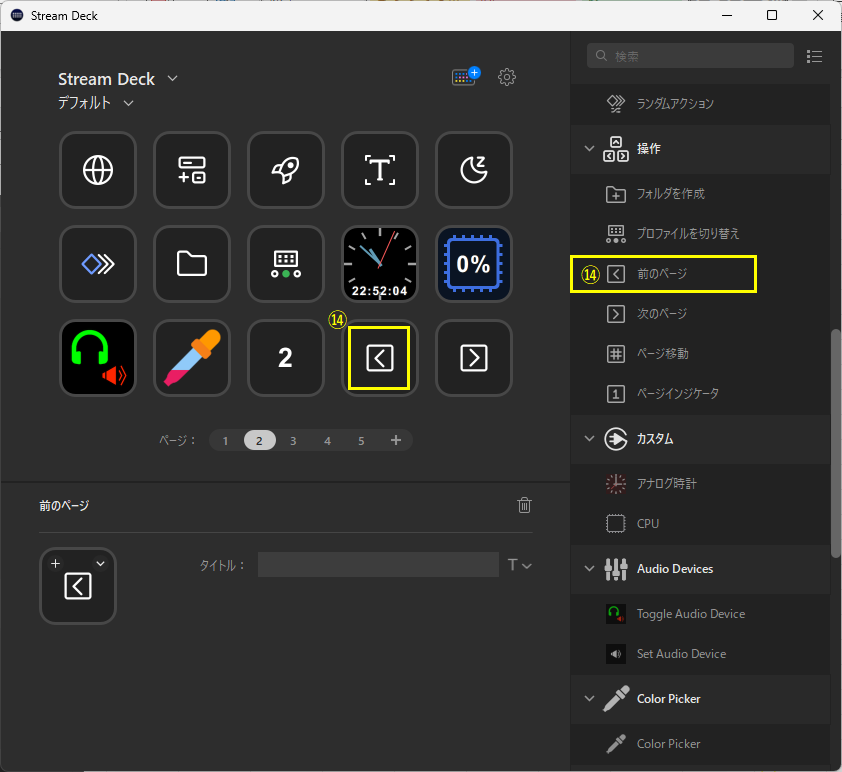
⑮ 次のページへ移動
「次のページ」は次のページへ移動するときに使います。。
「次のページ」の登録は、右の「次のページ」をキーにドラッグ&ドロップして設定します。
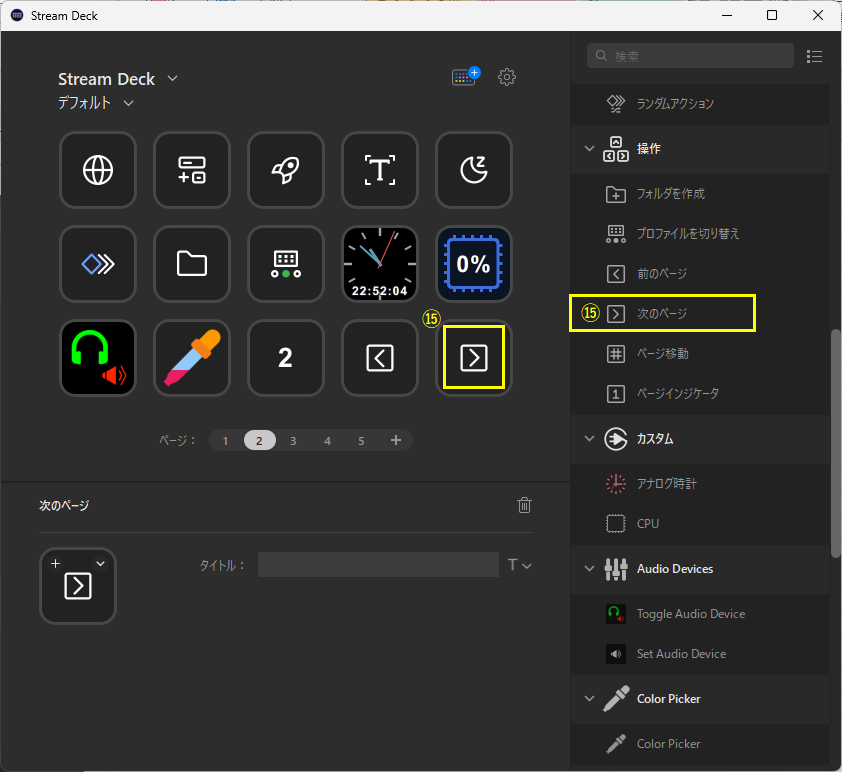
登録したい内容が1ページに収まらない場合は、2ページ目を作成します。
2ページ目などたのページの移動に使います。
3. キーの追加(15個で足りない場合)
もし、15個のキー登録では足りないとなった場合、以下の方法で登録を増やすことができます。
① 同じプロファイル内に、ページを追加する。
② 同じプロファイル内に、フォルダを作成して、フォルダ(階層下のイメージ)の中にページを作成する。
③ 新しいプロファイルを作成する。
3.1 同じプロファイル内にページを追加
ページの追加は、ページの右端の「+」をクリックして表示される「プロファイルに新規ページを追加」をクリックします。
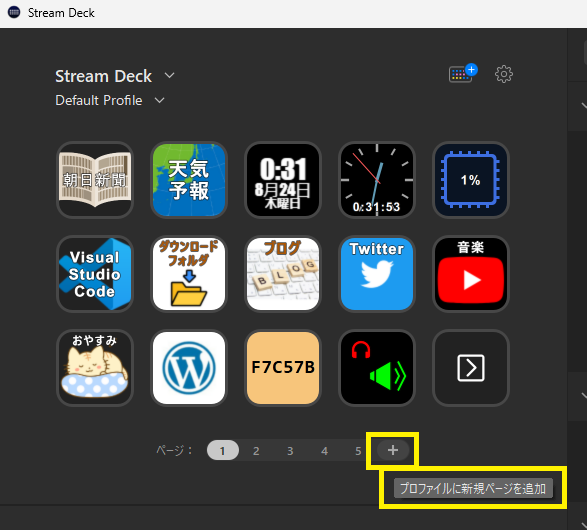
3.2 同じプロファイル内にフォルダを作成
ボタンをフォルダとして登録すると、階層下のイメージでページを作成するができます。
例えば、Twitterボタンをフォルダとして登録。
Twitterボタンを押すと、その下のページにお気に入りのTwitter表示のボタンを並べられます。
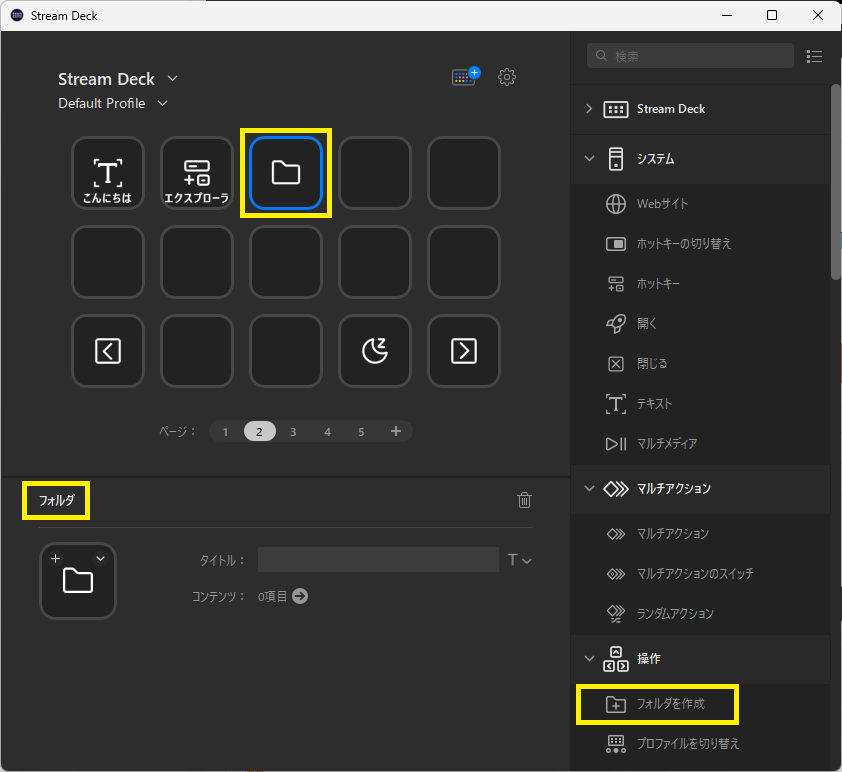
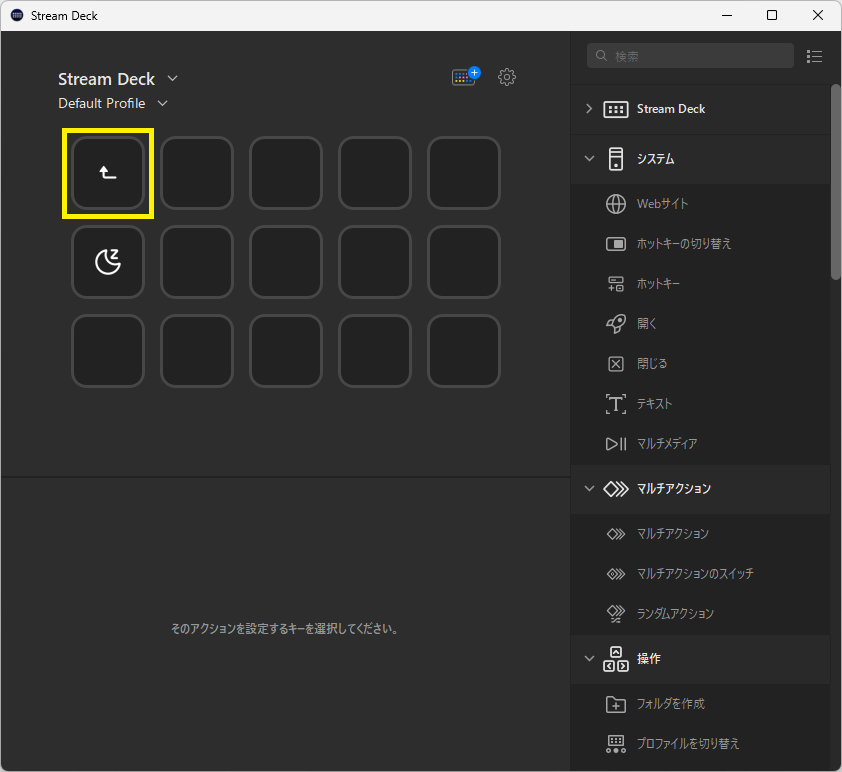
3.3 新しいプロファイルを作成
プロファイルは複数作ることができます。
必要に応じて新規プロファイルを作成しましょう。
新規プロファイル作成は、「新規プロファイル」をクリックします。
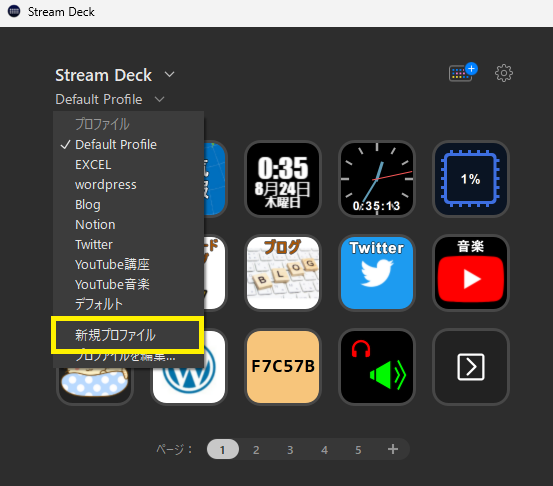
例えば、EXCEL用とかWordPress用などを作成して、切り替えて使用します。
設定でアプリーケーションを指定すると、そのアプリケーション起動時に、自動的に対象のプロファイルに切り替わります。
例えば、EXCELが起動したら(EXCELがアクティブ画面になったら)、自動的にEXCEL用のプロファイルに切り替える設定もできます。
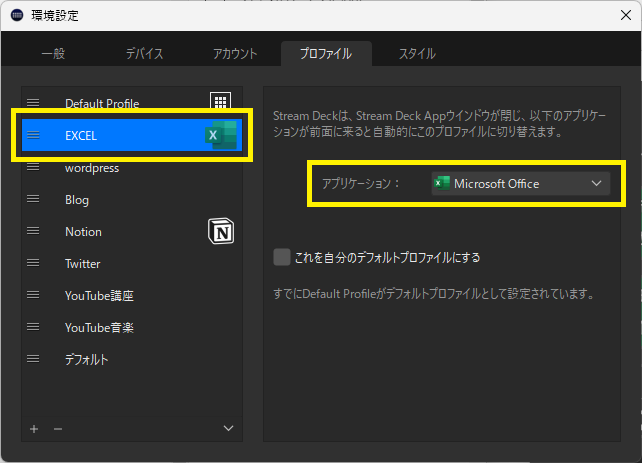
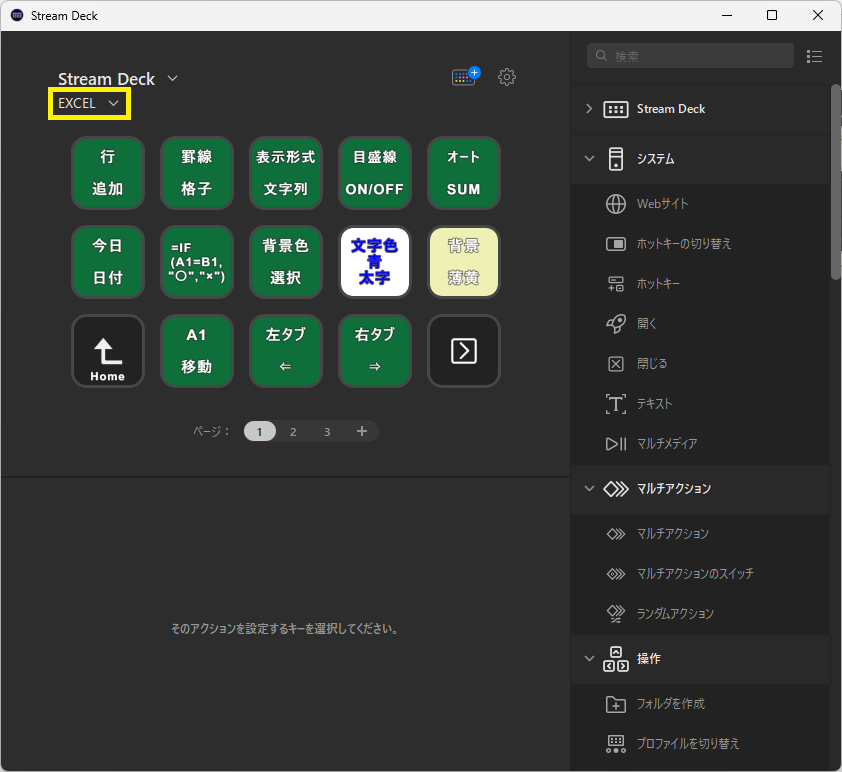
プロファイル切替用のボタンもあるので、手動でプロファイルを切り替えることもできます。
4. Stream Deckのプラグイン
Stream Deckストアからプラグインをインストールして使用することができます。
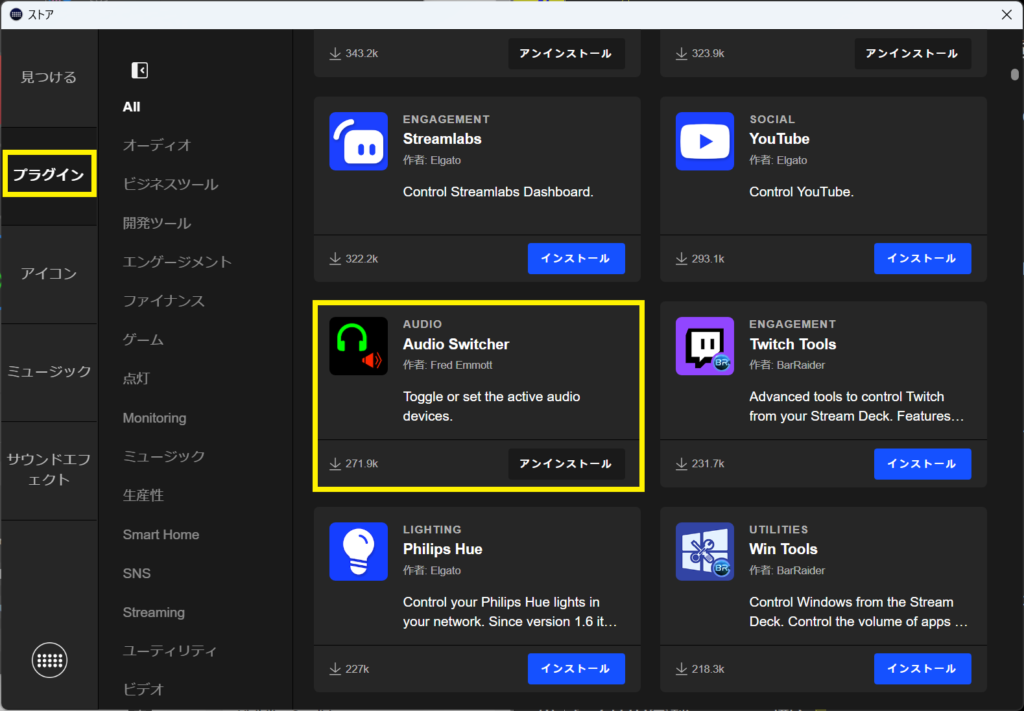
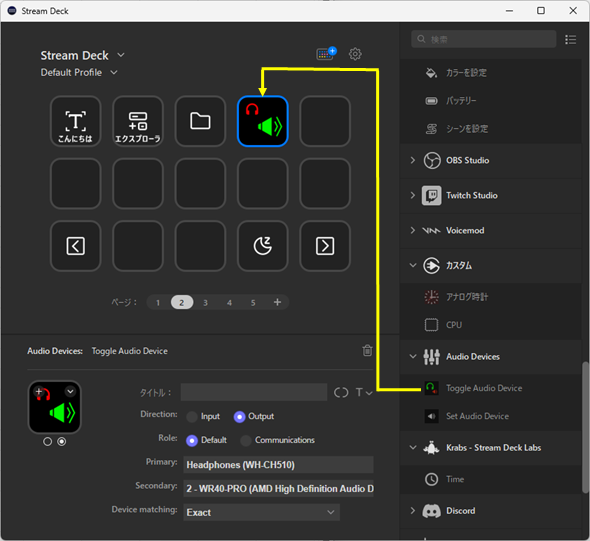
5. Stream Deckのアイコン
Stream Deckストアからアイコンをダウンロードして使用することができます。
お気に入りのアイコンが見つかるかもしれませんね。
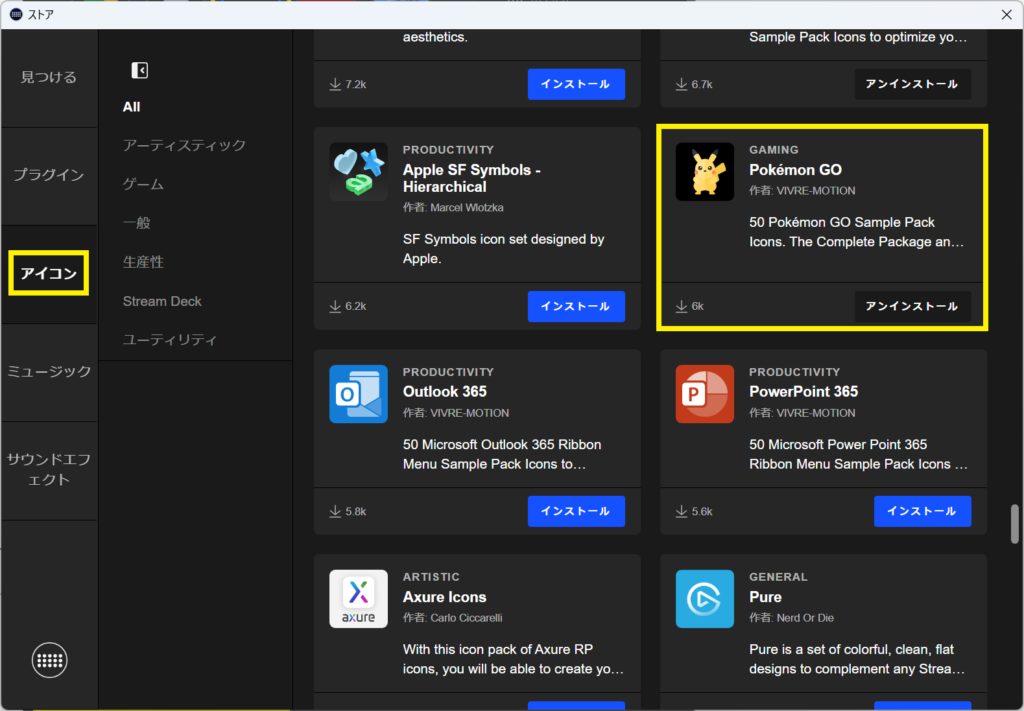
6. 設定データのエクスポートとインポート
パソコンを買い替えた場合など、Stream Deckの設定データを移行する方法です。
① 設定データのエクスポート
移行元のパソコンで設定データをエクスポートします。
「環境設定」->「∨」->「すべてをバックアップ」->「バックアップを作成」をクリックして、バックアップファイルを作成します。
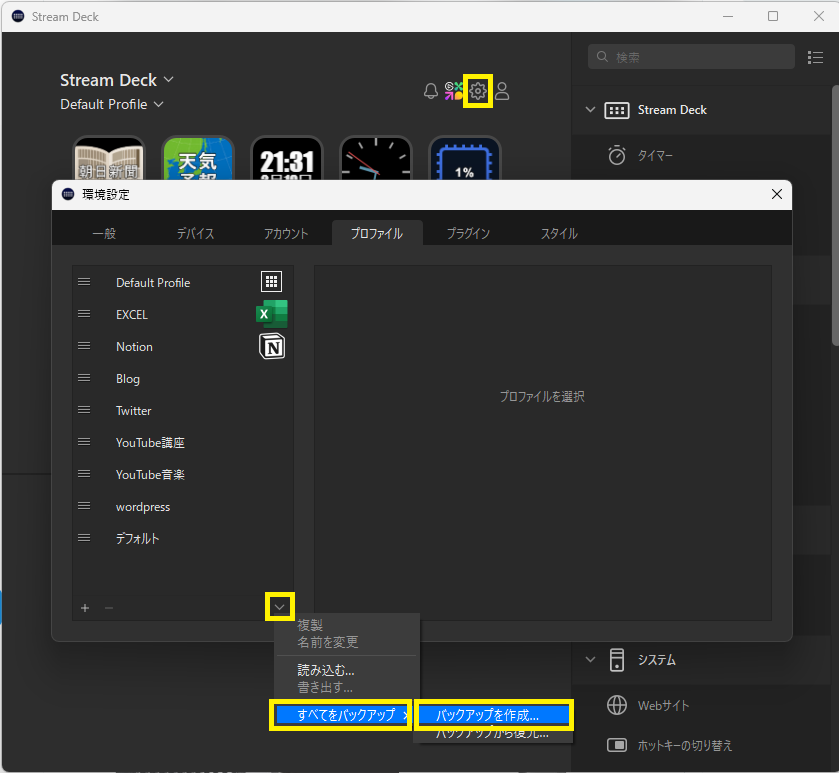
② 設定データのインポート
移行先のパソコンで設定データをインポートします。
「バックアップから復元」をクリックしてバックアップファイルを指定します。
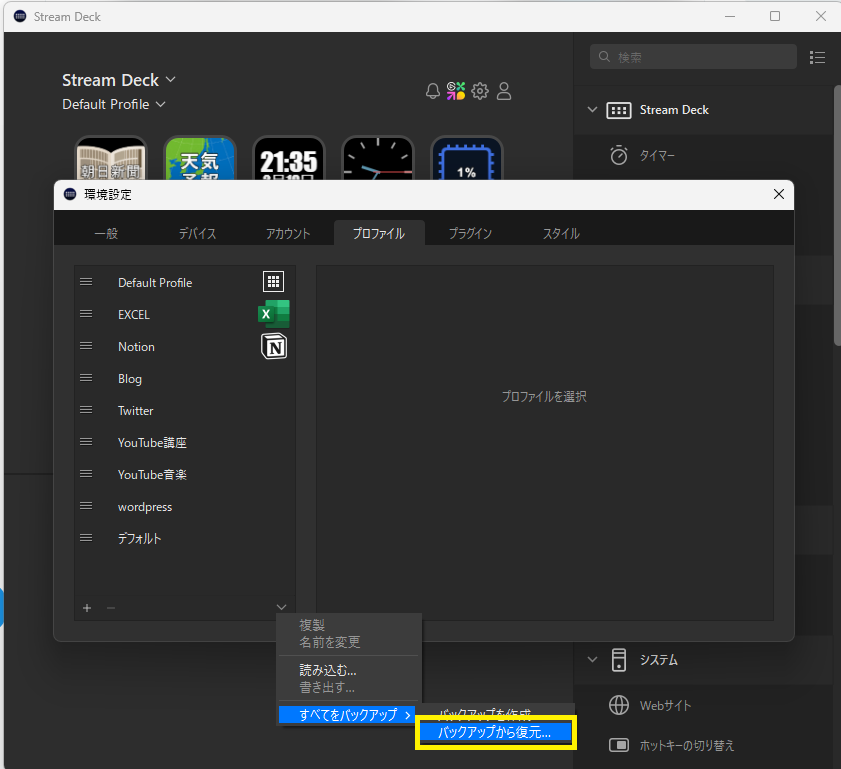
プラグインは復元できないので、再度インストールする必要があります。
7. まとめ
私が便利に思っている、Stream Deckの使い方を中心に機能を紹介しました。
Stream Deckを使うと、使わないときと比べて明らかに作業効率がアップします。
仕事では生産性が向上して、作業時間が短縮されることを実感します。
ボタンにお気に入りのイラストや写真を登録するのも楽しいです。
ぜひ、この便利さ楽しさを体感してみてください。
新たに便利な使い方を見つけたら記事を更新しますね。
 ネコにゃん
ネコにゃん作業効率がアップしたニャン!
【Stream Deck MK.2 15ボタン】
 塚越ヒロ
塚越ヒロ最後まで読んで頂き、ありがとうございました。
[参考] パソコン操作の時短方法