Windowsユーザーの皆さん、常用するアプリケーションへのアクセスをよりスムーズにしたいと思ったことはありませんか?
それならタスクバーへのピン留めがおすすめです。
この機能を使えば、必要なアプリケーションへ一瞬でアクセスすることが可能になります。
1. タスクバーにピン留めするとは?
Windowsに標準搭載されているタスクバーは、スクリーンの下部に常に表示される機能で、実行中のプログラムを管理したり、頻繁に使用するアプリケーションへ短時間でアクセスしたりするための便利なツールです。
タスクバーにピン留めするというのは、よく使うアプリケーションやファイルをタスクバーに固定し、いつでもすぐに開くことができるようにする機能のことです。
2. Windowsタスクバーへのピン留めの方法
2.1 ピン留めするアプリケーションの選択
最初に、タスクバーにピン留めしたいアプリケーションを選びます。よく使用するアプリケーションや作業の効率化に役立つツールなどが適しています。
2. 2 ピン留めの手順
タスクバーにアプリをピン留めするには、スタート画面からアプリを選択して「タスクバーにピン留めする」を選択します。
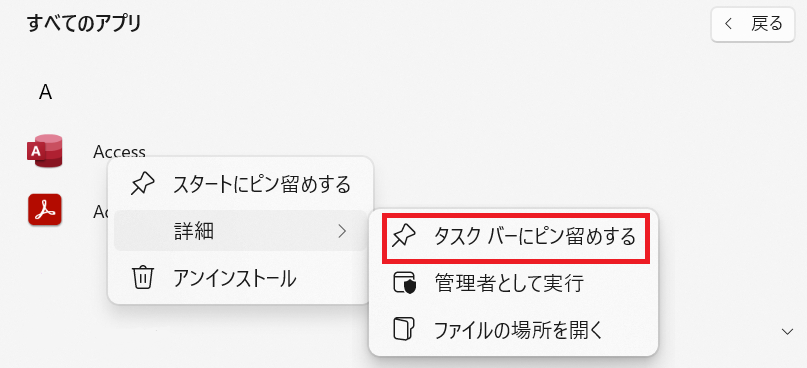
3.3 ピン留めを解除する方法
ピン留めしたアプリをタスクバーから外すには、「タスクバーからピン留めを解除」を選択します。
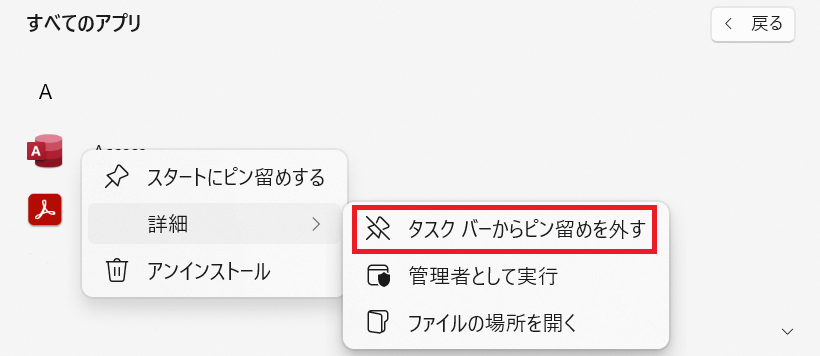
3. 「Windows」キー + 数字で起動
タスクバーのアプリは「Windows」キー +「数字」キーで起動できます。
「Windows」キー +「1」で1番左のアプリが起動します。
4. タスクバーアプリ選択
タスクバーにピン留めしたアプリは、「Windows+T」で選択できます。
最初は1番左のアプリが選択されます。
「→」で右隣のアプリに移動し、「←」で左隣のアプリに移動します。
1番左のアプリ選択中に「←」をクリックすると、一番右のアプリ選択に移動します。
5. タスクバー表示変更
5.1 タスクバーのボタン並べ替え
タスクバーのアプリの順番を移動するには、元の場所から移動する場所にアプリをドラッグします。
5.2 タスクバーの位置を変更
「設定」 -> 「個人用設定」 -> 「タスクバー」 -> 「タスクバーの動作」の「タスクバーの配置」で「左揃え」か「中央揃え」を選択します。

6. まとめ
Windowsのタスクバーにアプリケーションをピン留めすることは、PC作業をよりスムーズかつ効率的に進めるための簡単な方法です。
アプリケーションへの直接アクセスを可能にし、デスクトップの混雑を避け、作業環境を自分だけのものにカスタマイズすることができます。
この機能を活用し、あなたのPC操作をより一層効率化しましょう。



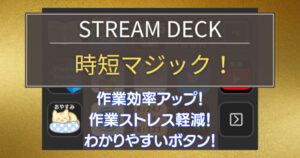

 ヒロ
ヒロ最後まで読んで頂き、ありがとうございました。
