文章を書いていて、カーソルを上下左右に動かすことがありますよね。
その上下左右キーがホームポジションから遠いなと思うことはありませんか。
この記事ではソフトウエア2つを使って、上下左右キーを以下のように変更して近くに持ってきます。
左キー:「Caps lock」 キー + 「J」キー
上キー:「Caps lock」 キー + 「I」キー
下キー:「Caps lock」 キー + 「K」キー
右キー:「Caps lock」 キー + 「L」キー
確かに、指をあまり動かさないで打てる。
設定や実施は自己責任でお願いしますが、試してみてはいかがでしょう。
本記事の内容のインストール、設定、実行は自己責任でお願いします。
本記事の影響による損害に対して責任は負いかねます。
私のパソコンでは問題なく動作していますが、パソコンの環境やソフトのバージョンにより結果や影響が異なる可能性が考えられます。
設定後は再起動するまで動作が不安定な場合があります。再起動は必須のようです。
この記事では、Windows 11 Pro / 22H2 / 22621.2361 で確認しました。
1. ショートカットキー(上下左右キー)
矢印キーはショートカットキーで代用します。
この記事では、わたしがあまり使わない「Caps lock」と別のキーを組み合わせてショートカットキーを作ります。
ショートカットキーの作成は、Microsoft PowerToysの「Keyboard Manager」を使用しました。
ショートカットキーは右側の「Ctrl」キーと、「J」、「I」、「K」、「L」キーを組み合わせます。
ただ、右側の「Ctrl」キーも遠いので、右側の「Ctrl」キーを近くの「Caps lock」に設定します。
この設定をすると「Caps lock」キーは、元の「Caps lock」キーとしての機能は使えなくなります。
同様に、右側の「Ctrl」キーと、「J」、「I」、「K」、「L」の組み合わせのショートカットは、今回のキーに置き換えられてしまうので、使うことができなくなります。
ただ、左の「Ctrl」キーと「J」、「I」、「K」、「L」を組み合わせは今までどおり使えるようですね。
右側の「Ctrl」も左側の「Ctrl」も同じ「Ctrl」キーなのですが、区別されるようです。
右側の「Ctrl」キーを「Caps lock」に設定するのには「Change Key」というフリーソフトを使います。
1. 1 Microsoft PowerToysの「Keyboard Manager」の設定
インストール
Microsoft Storeから「PowerToys」を検索して、インストールします。
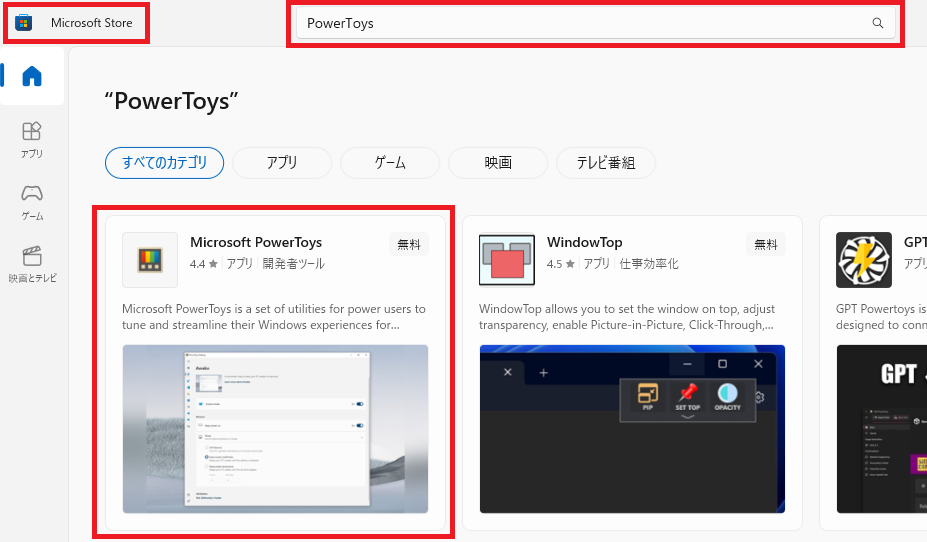
インストール後、PowerToysを起動します。
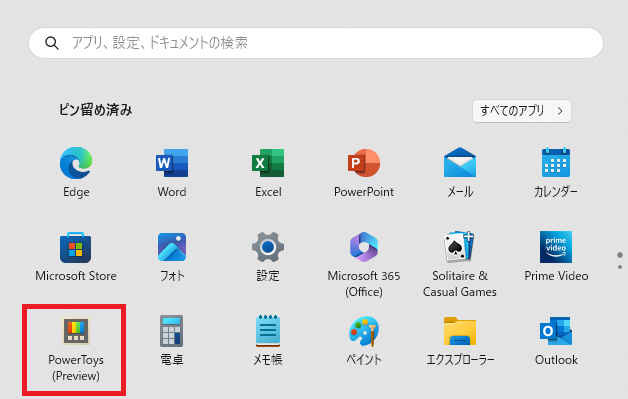
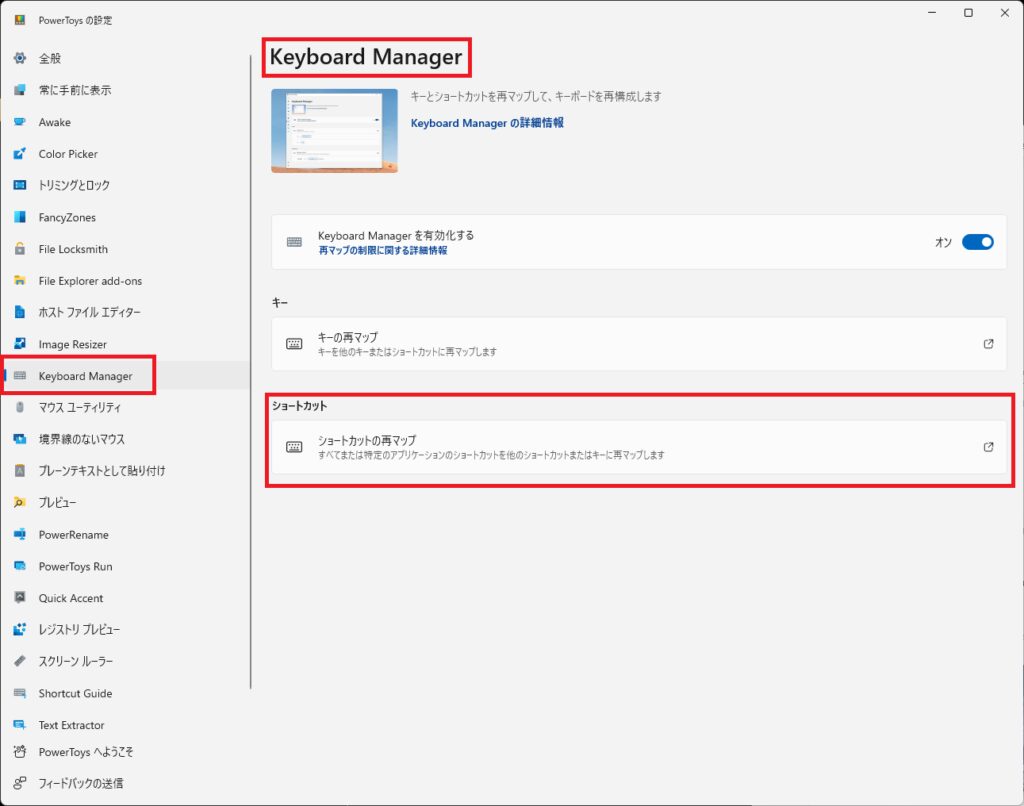
ショートカットの「ショートカットの再マップ」をクリックします。
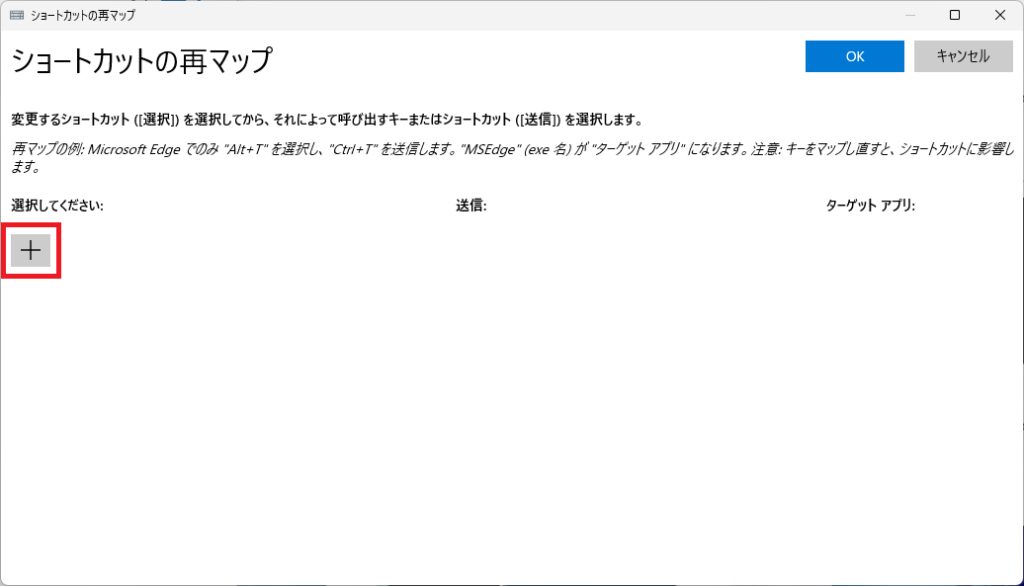
「+」をクリックして、ショートカットを新規作成します。
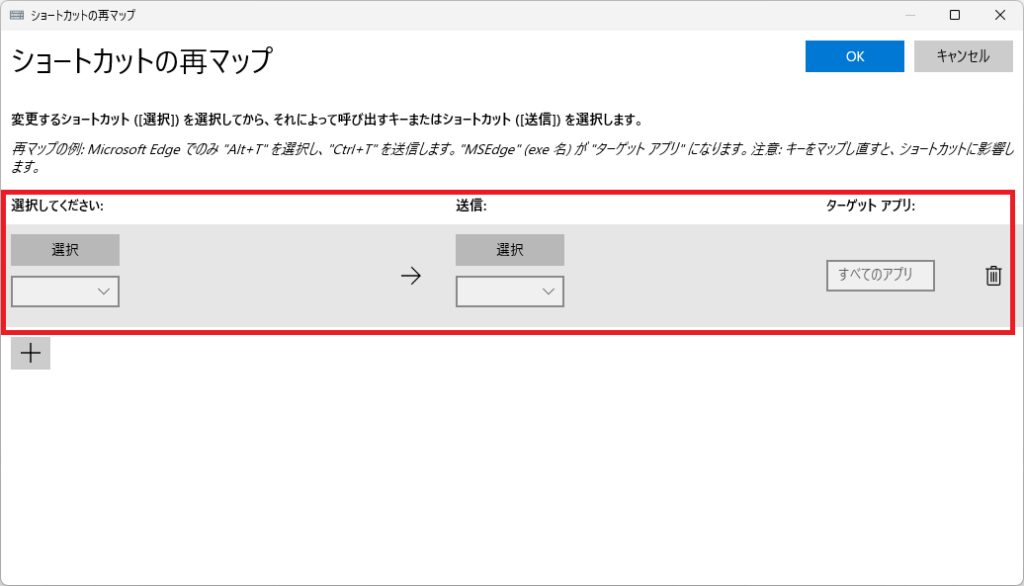
1個ずつショートカット作成します。
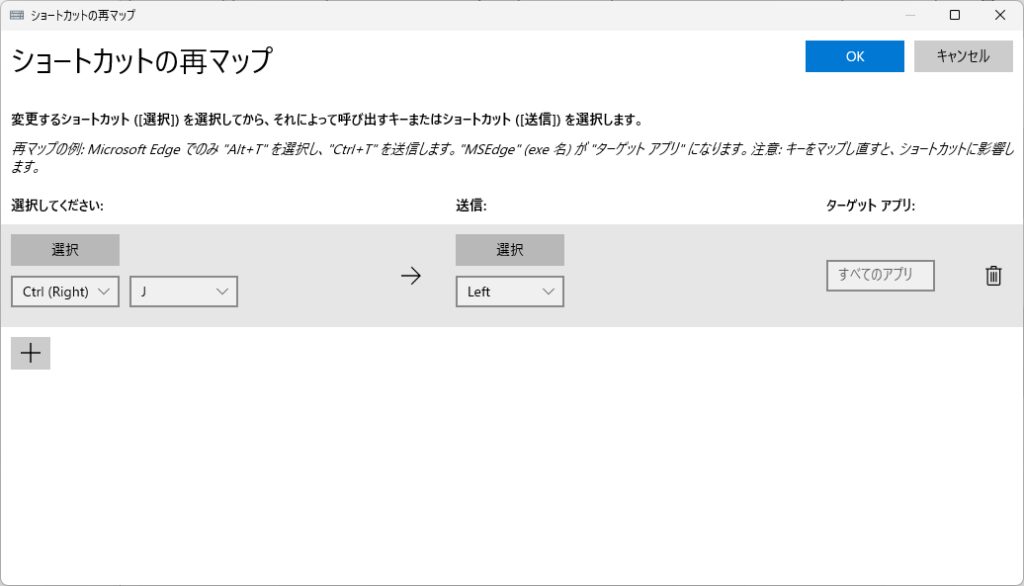
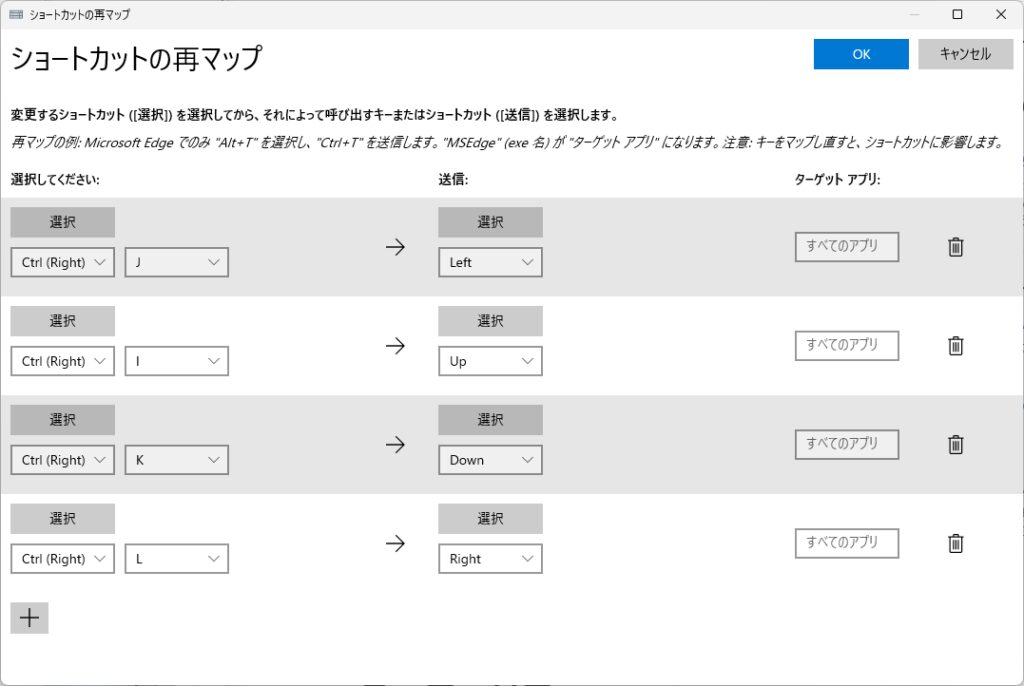
設定が終わったら、「OK」ボタンをクリックします。
パソコンを再起動します。
パソコンを再起動しないと、動作が不安定になる可能性があります。
「PowerToys」の設定はここまでです。
パソコンを再起動したら、次は「Change Key」を設定します。
1. 2 「Change Key」の設定
「Change Key」は、窓の杜からダウンロードします。
https://forest.watch.impress.co.jp/library/software/changekey/
「対応環境 : Windows NT/2000/XP/Vista/7」となっていますが、Windows11でも問題なく動作しています。
インストールが終わったら、「Change Key」を「管理者として実行」で起動します。
(Chgkey.exeを右クリックしてメニューを表示します。)
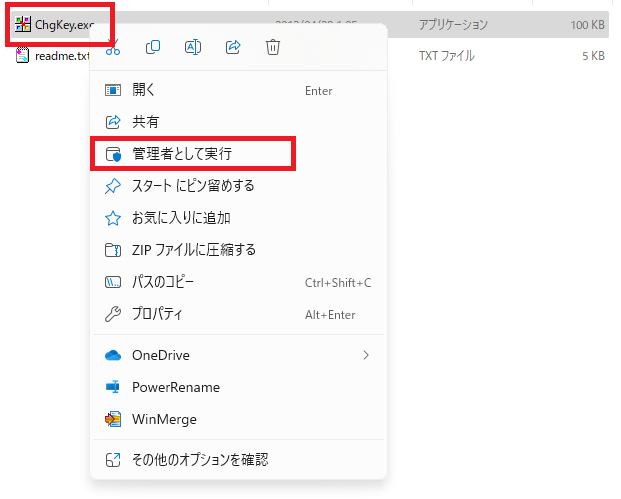
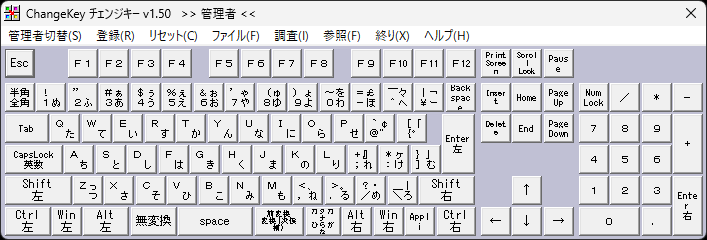
変更する「Caps Lock」をクリックします。
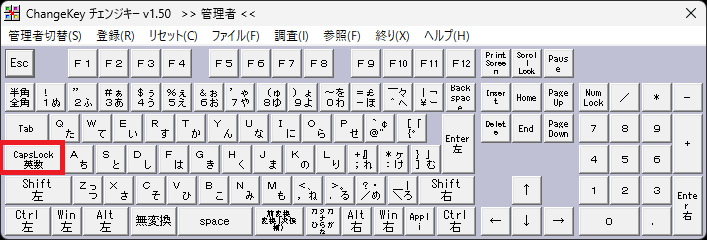
新しい機能の「Ctrl 右」をクリックします。
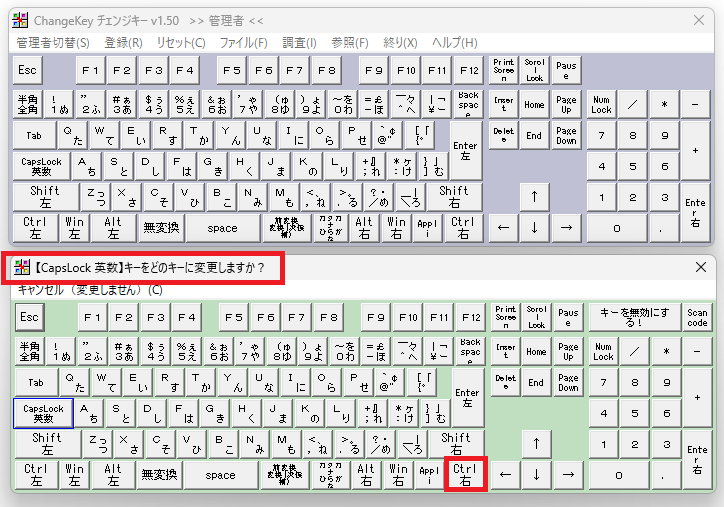
変更の設定ができました。
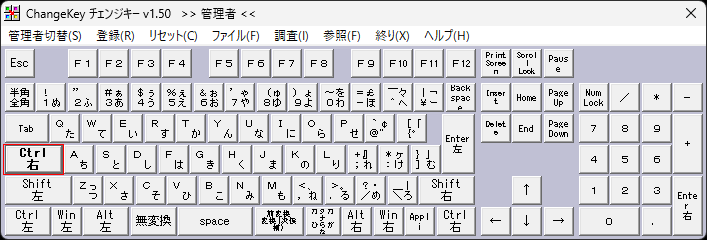
「登録」をクリックして設定した内容を登録します。
登録すると、パソコンが再起動されます。
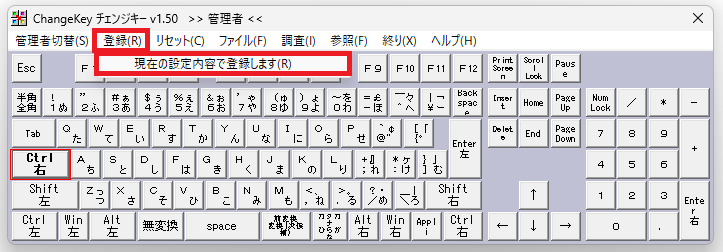
パソコンが再起動したら、「Change Key」の設定は完了です。
ここまでで、キーの変更ができました。
左キー:「Caps lock」 キー + 「J」キー
上キー:「Caps lock」 キー + 「I」キー
下キー:「Caps lock」 キー + 「K」キー
右キー:「Caps lock」 キー + 「L」キー
2. ショートカットキー(Back SpaceキーとEnterキー)
わたしは、Back SpaceキーとEnterキーも近くに変更しています。
Back Spaceキー:「Caps lock」 キー + 「H」キー
Enterキー :「Caps lock」 キー + 「M」キー
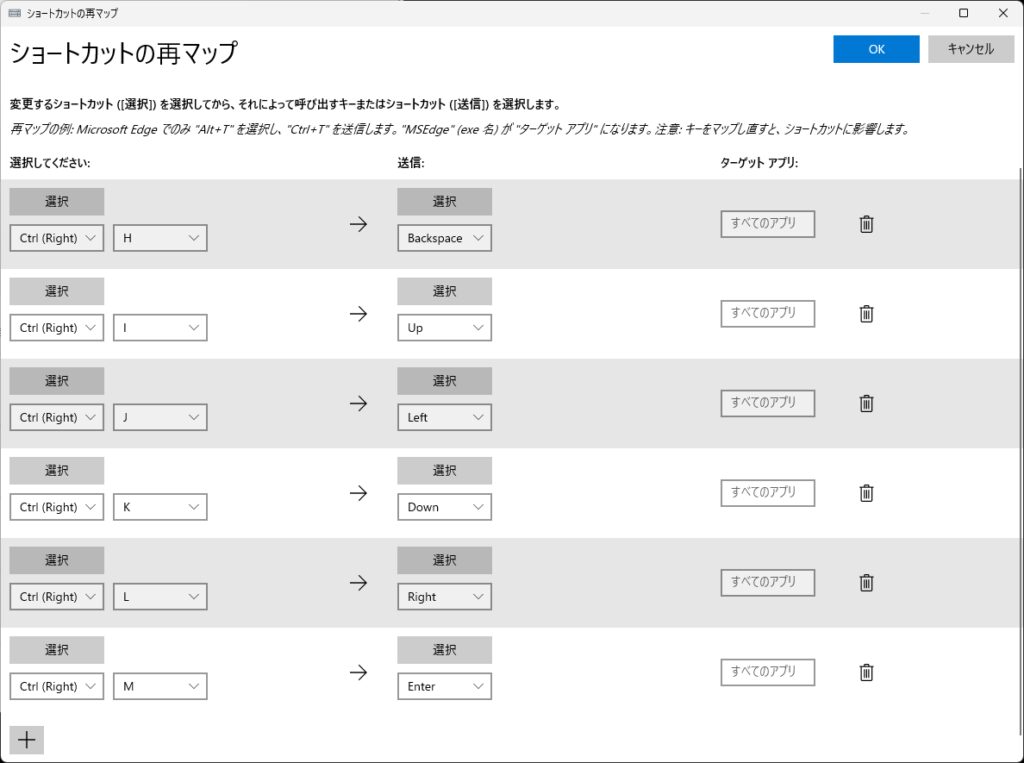
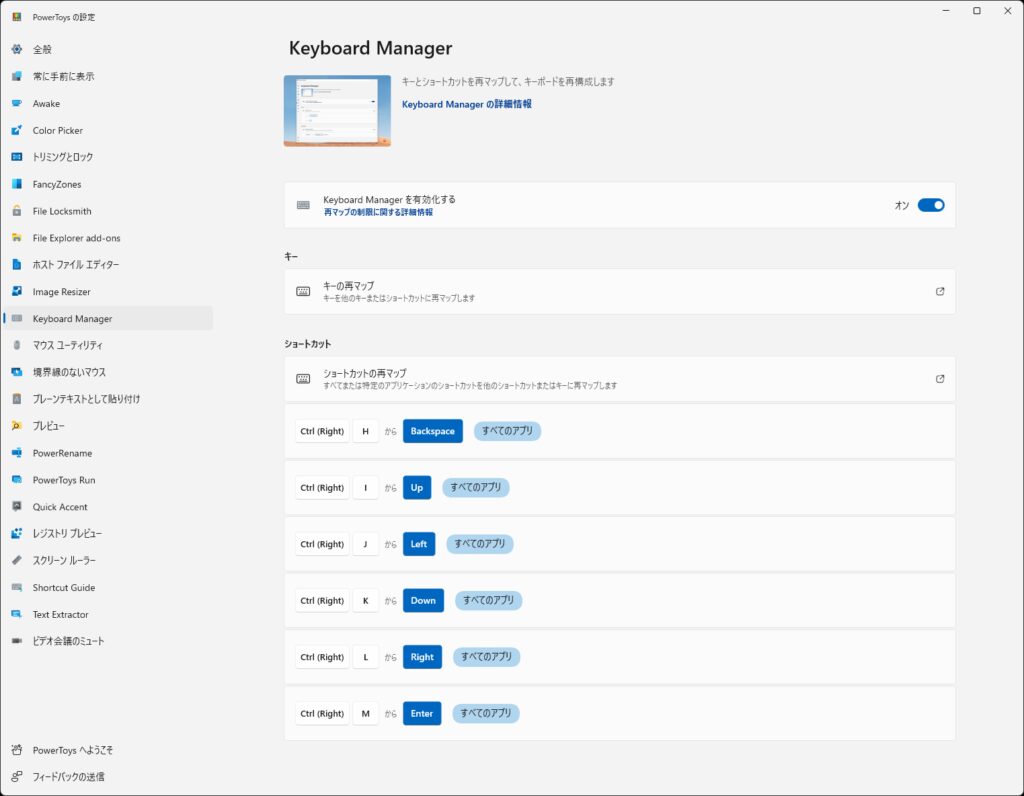
3. まとめ
繰り返しですが、インストール、設定、実行は自己責任でお願いします。
「キー入れ替え」について、わたしが使っている時短キーを紹介しました。
変更前の元のままの方が慣れているし、変更する必要はないと思う人もいると思います。
とはいえ、工夫次第で自分の思い通りの時短キーを作ることができるかもしれません。
この記事が参考になればいいなと思います。



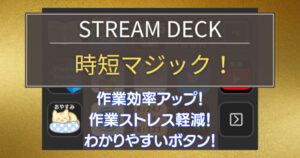

 ヒロ
ヒロ最後まで読んで頂き、ありがとうございました。
