仮想デスクトップは、一つのディスプレイで複数のデスクトップ画面を使うことができる強力なツールです。
この記事では、Windowsの仮想デスクトップの使い方とそのメリットを詳しく解説します。
1.仮想デスクトップとは
仮想デスクトップは、1つのディスプレイでも仮想的に複数のデスクトップ画面を使うことができる機能です。
仮想デスクトップで、デスクトップを複数作って、デスクトップごとに作業を分けることで効率化することができます。
2.仮想デスクトップのメリット
2.1 机がせまくならない
外部ディスプレイを追加しないため、机はせまくなりません。
机に2台以上のディスプレイを置くことができないときや、外出先など、外部ディスプレイを使うことができないときに役に立ちます。
2.2 外出先でも使用可能
外部ディスプレイを持ち運ぶわけではないので、外出先でも仮想デスクトップを使うことができます。
2.3 追加費用が不要
外部ディスプレイを追加購入しないので追加費用は必要ありません。
2.4 メリットまとめ
まとめると、複数デスクトップ画面使いたいけど、場所や費用などの追加なしで、今すぐできるのが良いところです。
仮想デスクトップでは、1つの作業に1画面使って、別の作業には別の画面を使います。
例えば、デスクトップ1では「メモ帳」、デスクトップ2では「EXCEL」などを表示して、切り替えて使用します。
1つのデスクトップでは「メモ帳」と「EXCEL」のウィンドウが重なるかもしれませんが、仮想デスクトップだと1画面に1つの作業なのでウィンドウが重なることがありません。
3.仮想デスクトップの操作
仮想デスクトップの操作について説明します。
3.1 タスク・ビュー(仮想デスクトップ)の表示
「Windows」+「Tab」か、タスクバーのタスク・ビューアイコンをクリックします。
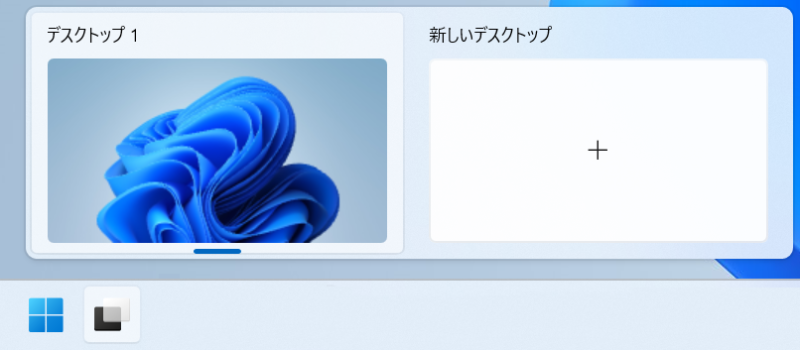
3.2 新しい仮想デスクトップの追加
「Windows」+「Ctrl」+「D」か、タスク・ビューの「新しいデスクトップ」の「+」をクリックします。
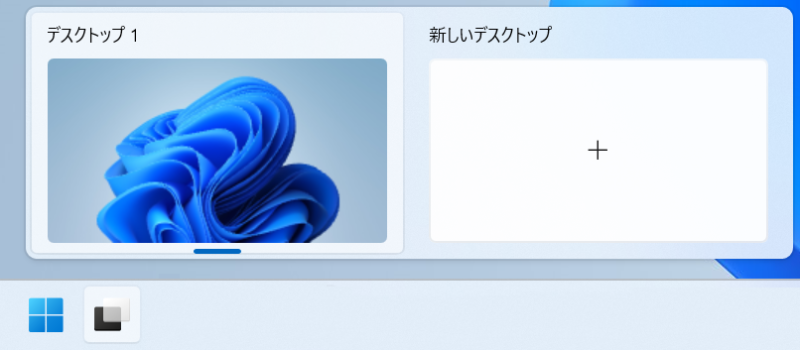

3.3 仮想デスクトップの名称変更
仮想デスクトップの名称は、編集で変更します。
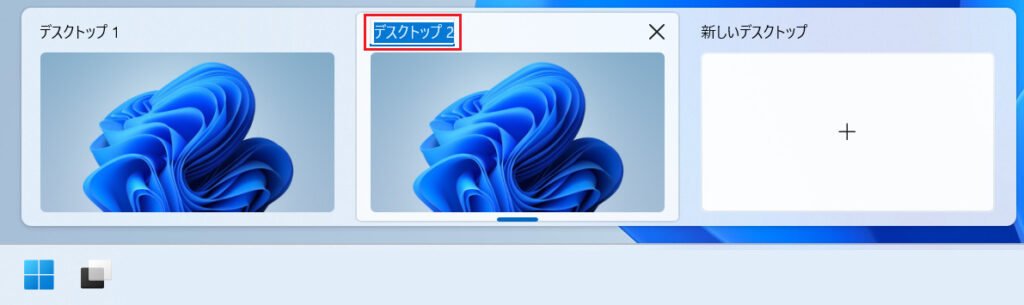

3.4 仮想デスクトップ表示切替
「Windows」+「Ctrl」+「→」:右の仮想デスクトップに切替
「Windows」+「Ctrl」+「←」:左の仮想デスクトップに切替
3.5 アプリの仮想デスクトップ移動
タスク・ビューを表示して、アプリを移動したい仮想デスクトップのドラック&ドロップします。

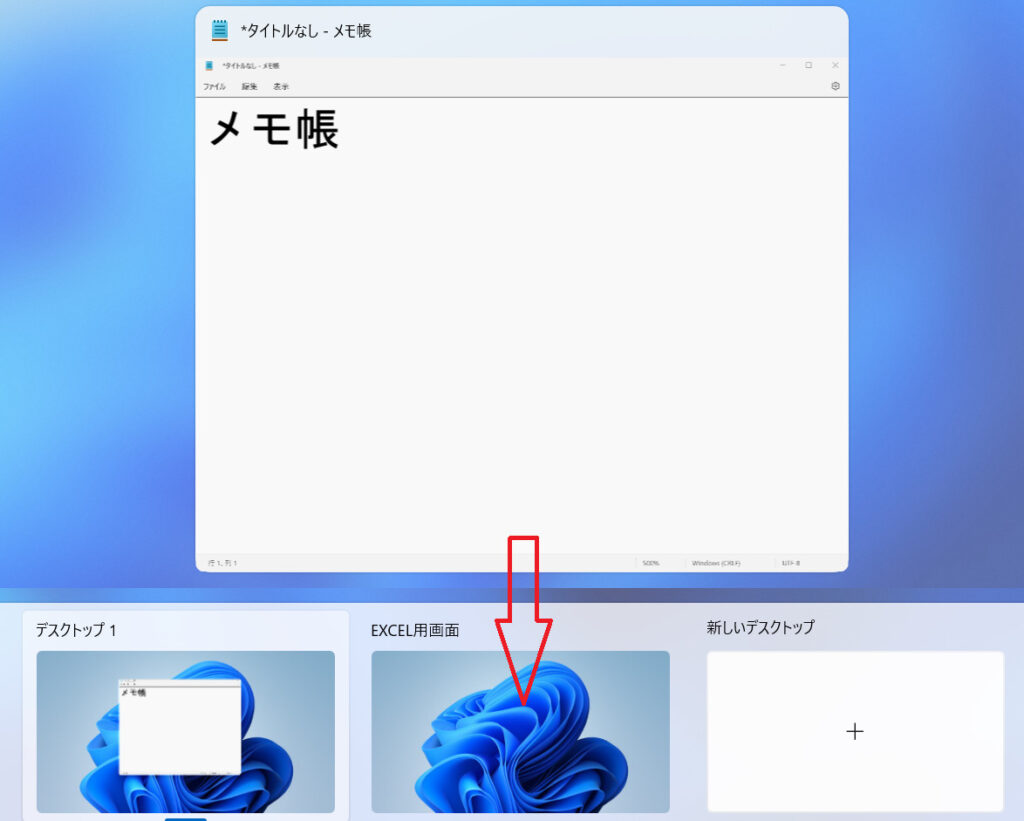
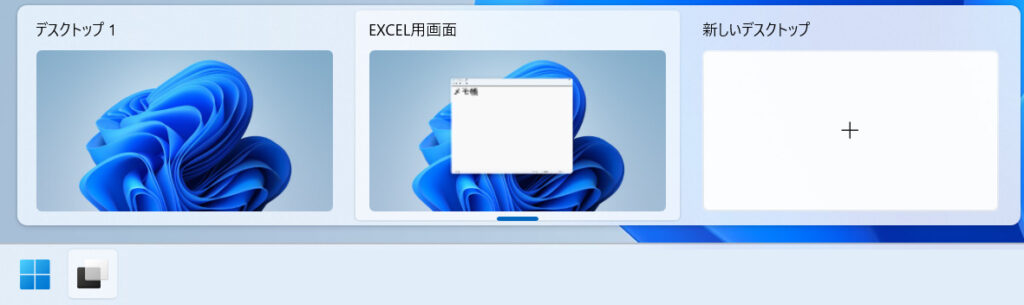
3.6 表示中の仮想デスクトップの削除
「Windows」+「Ctrl」+「F4」
