Windows11のデスクトップ画面を徹底解説!
この記事では、Windows11の基本的なデスクトップ機能から、アイコン、ショートカット、スタートメニュー、タスクバーの使い方まで、初心者から上級者まで役立つ情報を豊富に提供します。
さらに、パソコンの進化の歴史や種類についても触れ、パソコンの知識を深めるための完全ガイドとしても活用できます。
Windows11をもっと便利に、もっと楽しく使いこなしたい方は必見です!
1. Windows11の基本画面
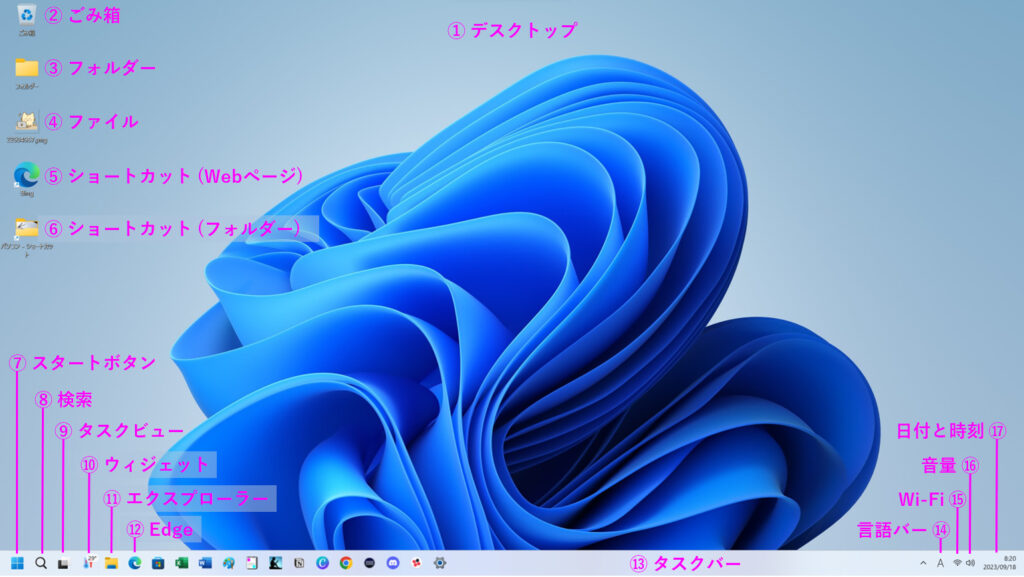
① デスクトップ
Windows11パソコンを起動すると表示されるのが「デスクトップ」です。
Windows11で作業する機能にアクセスするためのアイコンなどが表示されています。
ここでは、上の絵の数字に合わせて、デスクトップに表示される主なアイコンを説明します。
② ごみ箱

削除されたファイルやフォルダを一時的に保存する場所です。
ファイルやフォルダを削除すると、完全にコンピュータから削除されるのではなく、ゴミ箱に移動します。
これにより、ユーザーは誤って削除したファイルなどを回復することができます。
③ フォルダー
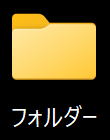
フォルダーはファイルをまとめて入れる入れ物です。
関連のあるファイルをまとめて入れたりします。
フォルダーのなかにフォルダーを作ることもできます。
④ ファイル
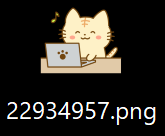
ファイルやデータの集まりです。
ファイルにはいくつかの種類があります。
例えば、テキストのデータを集めたテキストファイルや、画像のデータを集めた画像ファイルなどあります。
⑤ ショートカット (Webページ)
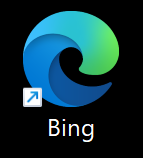
ショートカットとは、ファイル、フォルダ、またはプログラムへのリンクのことです。
このショートカットをダブルクリックすると、関連するファイルやプログラムが起動します。
これにより、アクセスしたい項目をすばやく容易に開けるようになります。
「⑤ ショートカット (Webページ)」はダブルクリックすると、指定したWebページを表示します。
⑥ ショートカット (フォルダー)
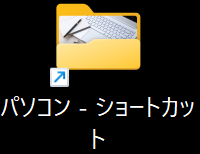
ショートカットとは、ファイル、フォルダ、またはプログラムへのリンクのことです。
このショートカットをダブルクリックすると、関連するファイルやプログラムが起動します。
これにより、アクセスしたい項目をすばやく容易に開けるようになります。
「⑥ ショートカット (フォルダー)」はダブルクリックすると、指定したフォルダーを表示します。
⑦ スタートボタン
スタートボタンをクリックすると、スタートメニューを表示します。
スタートメニューでアプリやドキュメント選択することで、それぞれの機能にアクセスできます。
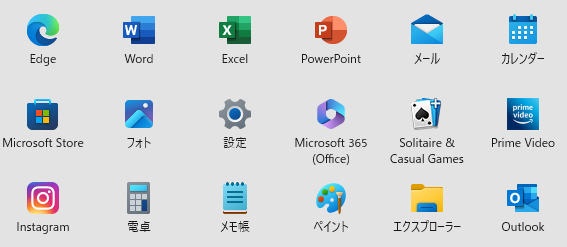
⑧ 検索
検索をクリックすると検索用のウィンドウが表示され、検索することができます。
⑨ タスクビュー
タスクビューをクリックすると、現在開いているすべてのウィンドウが一覧で表示されます。
これにより、開いているウィンドウ間で簡単に切り替えることができます。
⑩ ウィジェット
ウィジェットをクリックすると、ニュース、天気、カレンダー、ToDoリストなど、カスタマイズしたさまざまな情報を表示します。
⑪ エクスプローラー
エクスプローラーをクリックすると、エクスプローラーを起動します。
エクスプローラーは、ファイルやフォルダの表示、編集、移動、コピー、削除などの操作を行うことができます。
⑫ Edge
Edgeをクリックすると、ウェブブラウザのMicrosoft Edgeを起動します。
⑬ タスクバー
タスクバーは、デスクトップの最下部に表示されるツールバーです。
タスクバーは、スタートボタンや、使用中のアプリやピン留めされたアプリなどを表示します。
それぞれのアイコンをクリックすることで各機能を表示します。
⑭ 言語バー
言語バーのアイコンをクリックすることで、利用可能な言語や入力方法のリストが表示され、そこから選択することで切り替えができます。
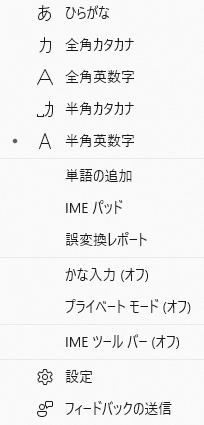
入力方法は言語バーを使用しないで、ショートカットキーを使用して直接切り替えることも可能です。
⑮ Wi-Fi
タスクバーにある「Wi-Fi」は、コンピュータがワイヤレスネットワークに接続されていることを示すアイコンです。
このWi-Fiアイコンをクリックすると、利用可能なワイヤレスネットワークのリストが表示され、接続、切断、ネットワークの設定などを行うことができます。
⑯ 音量
音量のアイコンをクリックすると、パソコンの音量を簡単に調整することができます。
⑰ 日付と時刻
パソコンの現在の日付と時刻を表示します。
おまけ1.パソコンって何?
「パソコン」の名称は、パーソナル・コンピュータ(Personal Computer)の略称です。
PC(ピーシー)と呼ばれることもあります。
昔は仕事場でコンピュータといえば大型で高価なものばかりでした。
このため、1人に1台のコンピュータを割り当てることが難しく、複数人で1台のコンピュータをを共有して使っていました。
(わたしは長いことソフトウェア開発会社で働いています)

その後、技術は進みコンピュータは小型化し低価格になりました。
おかげで、仕事場でのコンピュータは1人が1台を使えるようになります。
つまり、パーソナルなコンピュータである「パソコン」の誕生です。

余談ですが、1982年ころ価格的にも家庭で使うことができるパソコンが数社から発売されました。
テレビでもパソコンのコマーシャルが流れるようになり、パソコン、マイコンという言葉が一般的になりました。
マイコンはマイクロコンピュータまたは、マイ・コンピュータ(自分だけのコンピュータ)の略称です。諸説あり。
パソコンのコマーシャルには、タモリさんなど有名人が出演しました。
家庭での用途はゲームや占いソフトが多かったと思います。
「信長の野望」というゲームはこのころからあって、面白いゲームで夢中になりましたが、こんなにロングセラー(信長の野望40周年)になるとは。
信長様、さすがです。
同じころ、パソコン情報番組「パソコンサンデー」がテレビ東京で始まりました。
宮永先生(Dr.パソコン)の解説が楽しく興味深かったこともあり、日曜日の朝は必ず見ていました。
番組ではテレビの副音声を利用して、パソコンのプログラムをダウンロードするという、当時としては画期的な方法がありました。
そして、そのプログラムが自分のパソコンで動いたときは、すっごく感動しました。
(副音声を音楽用カセットテープに録音して、再生した音をパソコンに取り込む方式でした。)
おまけ2.パソコンの種類
パソコンの形態は、主にデスクトップパソコンとノートパソコンの2種類に分けられます。
最近は、タブレット型や、ノートパソコンとタブレットを合わせた2in1型もありますね。
付録2.1 デスクトップパソコン
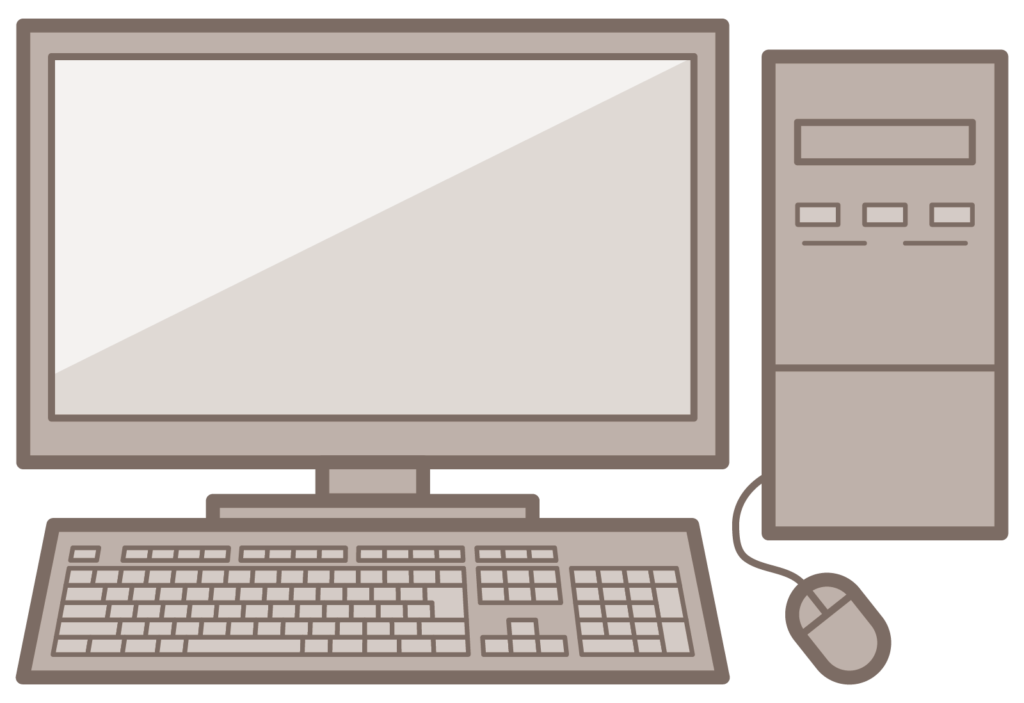
デスクトップパソコンは、その名のとおり机の上に置いて使うパソコンです。
ディスプレイ(画面)、キーボード、マウスをつなげて使います。
ディスプレイやキーボードなどは本体とは別になっているので、お気に入りのものを選んで使うことができます。
一般的にデスクトップパソコンはノートパソコンより高性能で部品の追加が容易です。
付録2.2 ノートパソコン
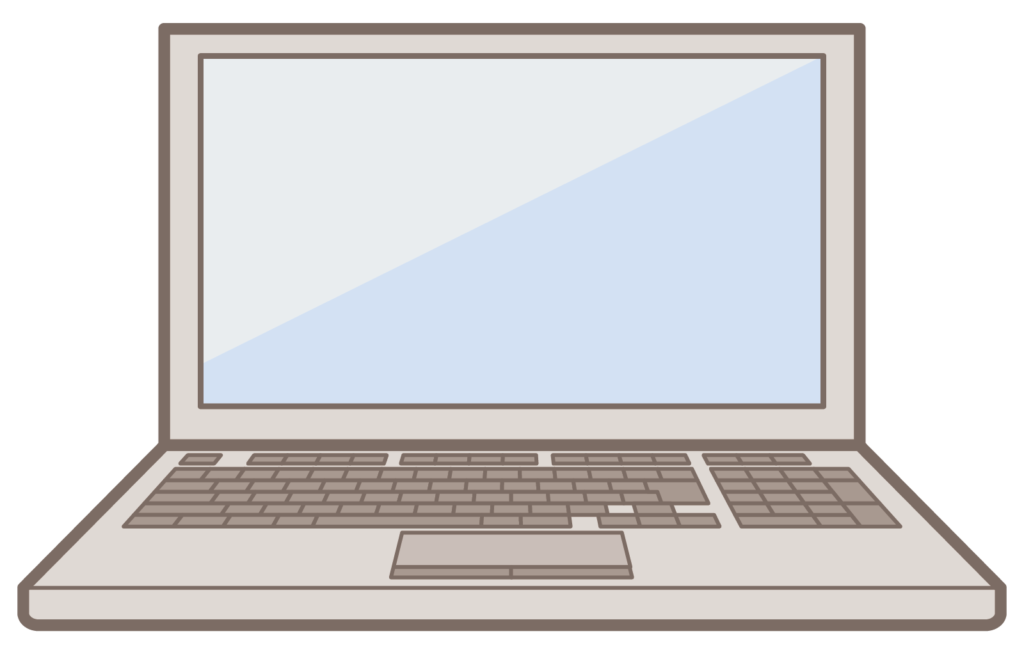
ノートパソコンは画面が蓋のように折りたためて持ち運ぶのに便利です。
パソコン本体、画面(ディスプレイ)、キーボードが一体化していてオールインワンという感じです。
 ヒロ
ヒロ最後まで読んで頂き、ありがとうございました。
